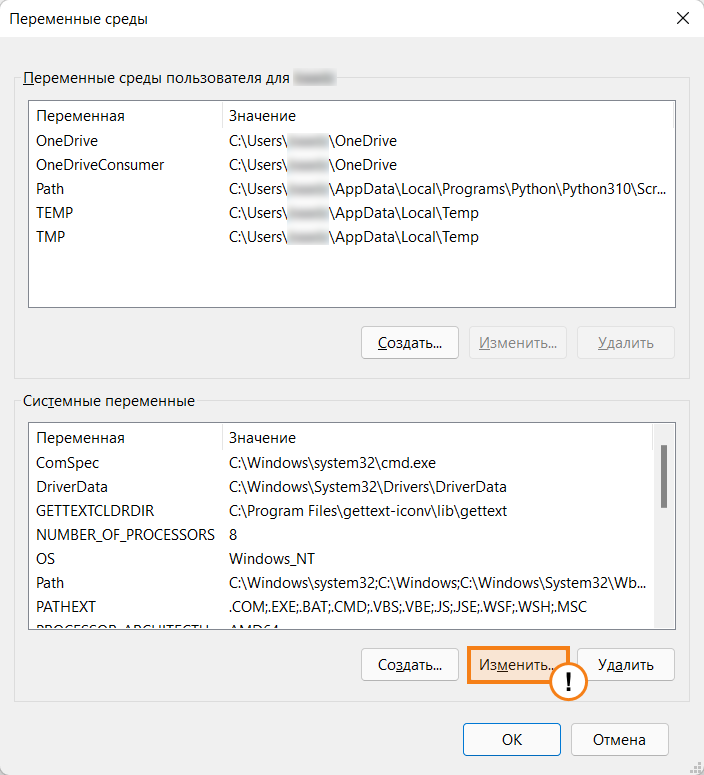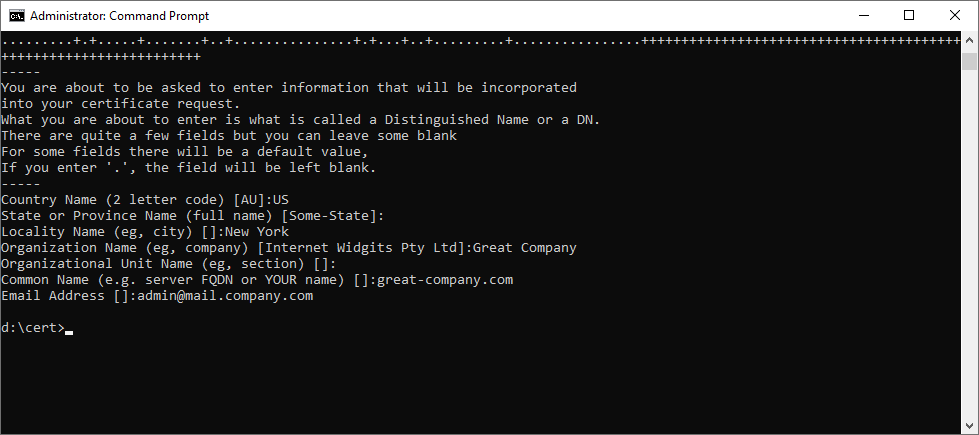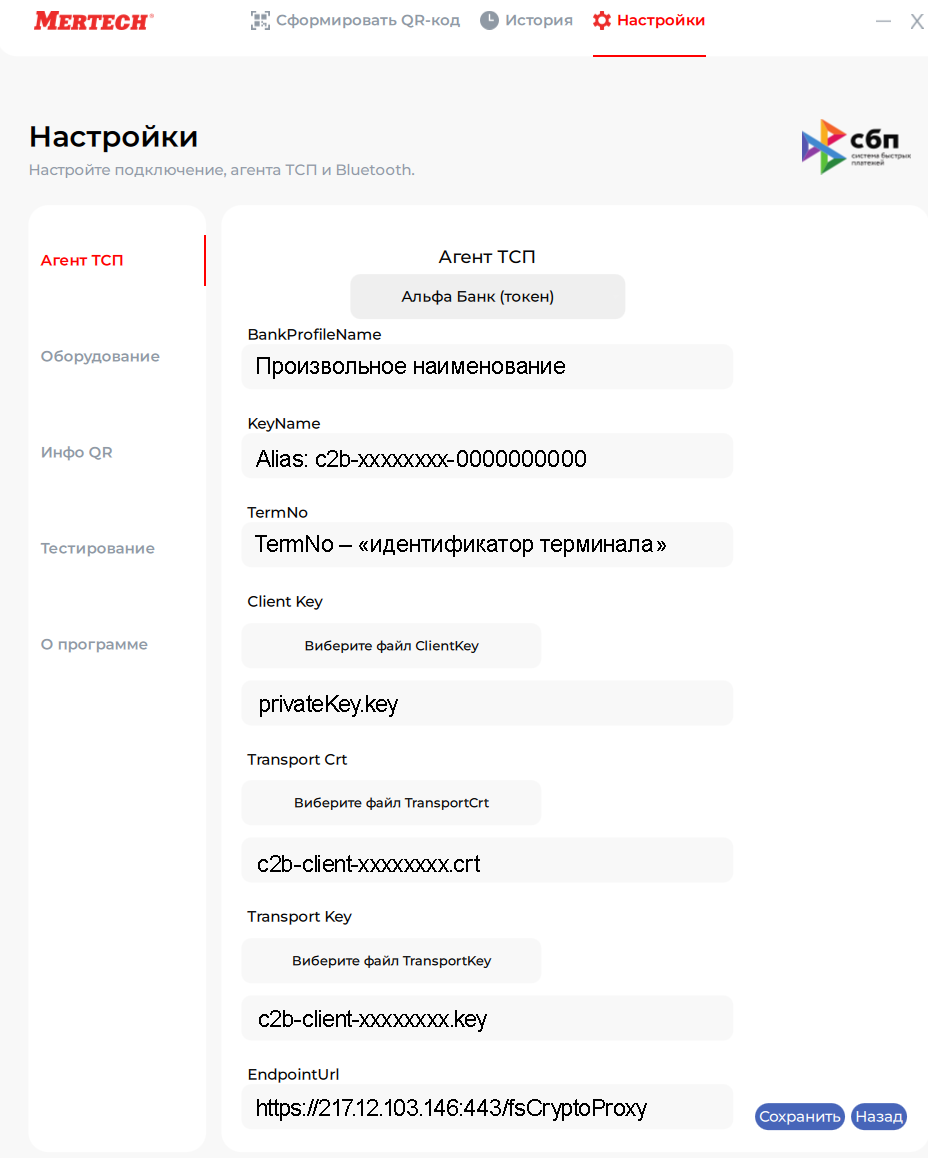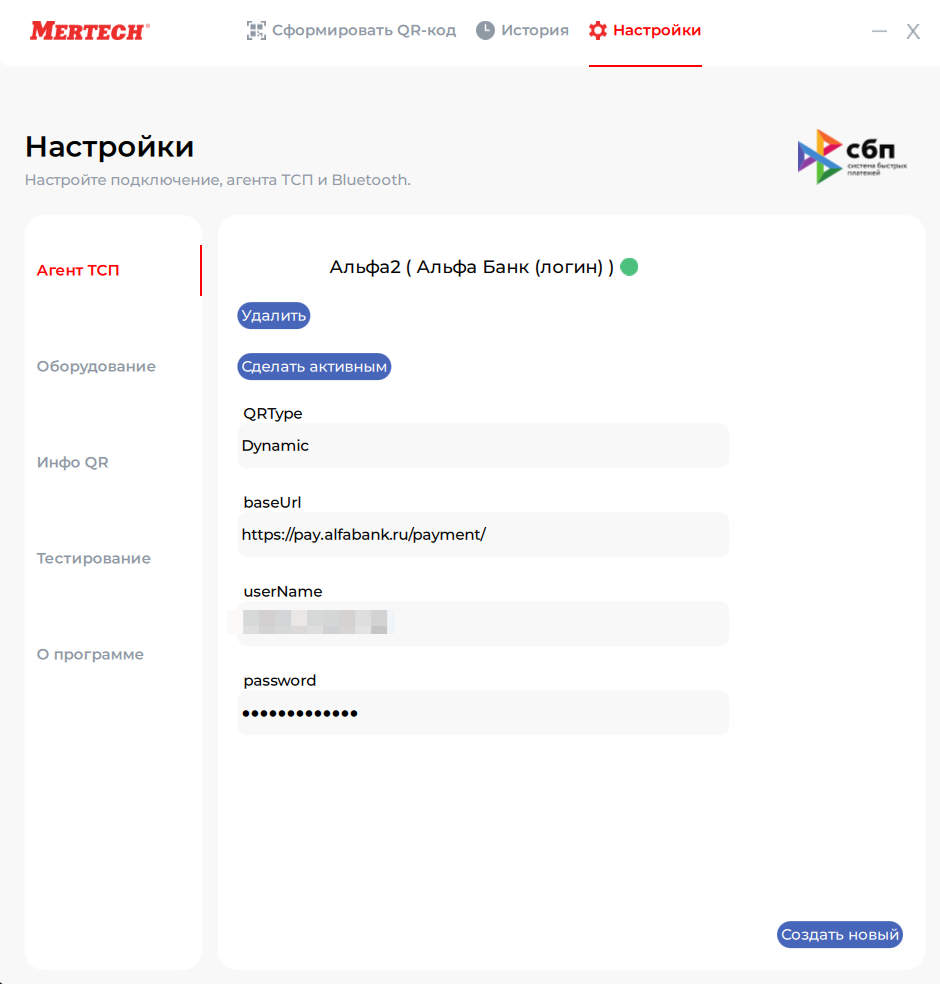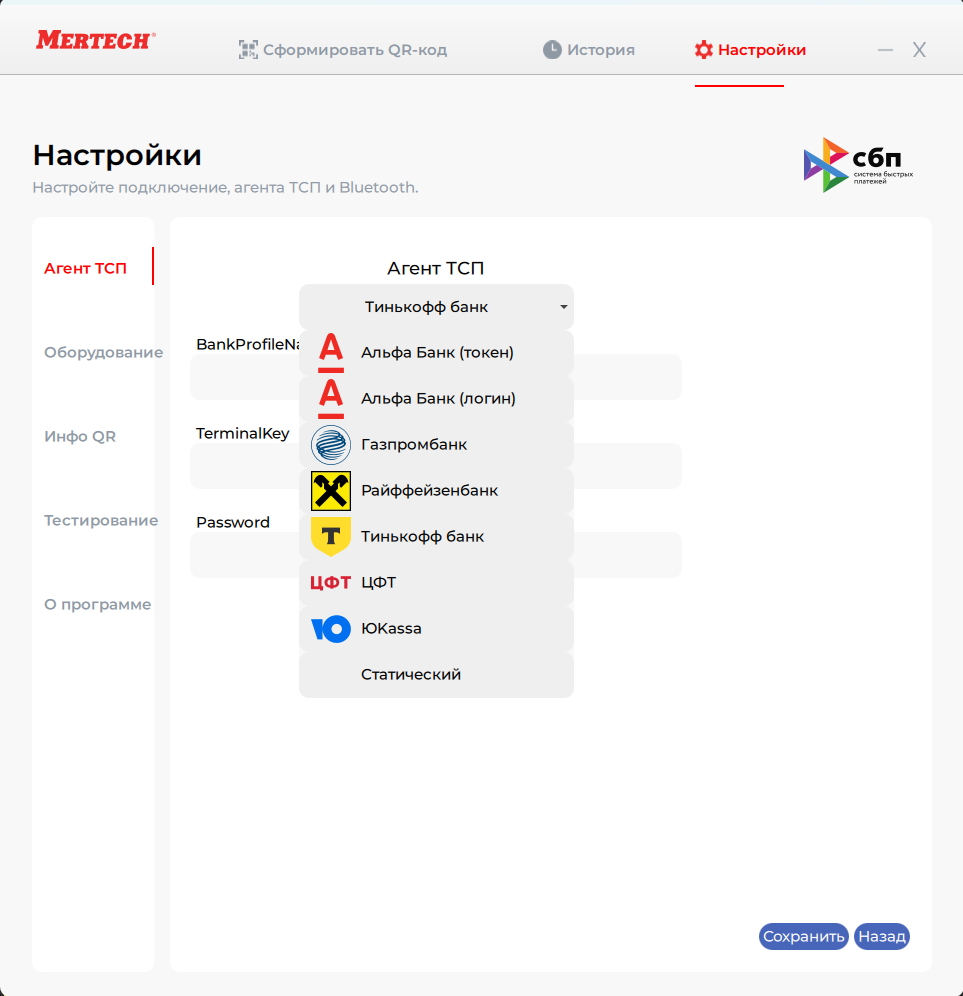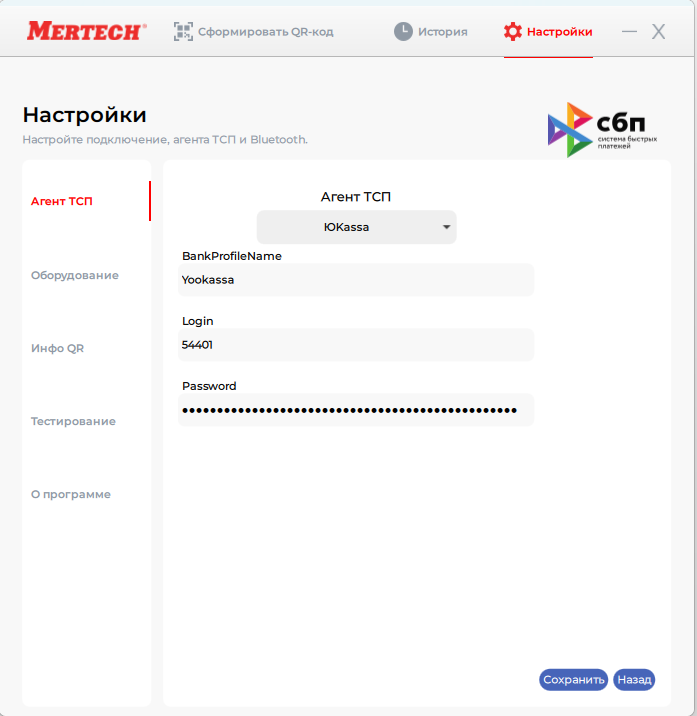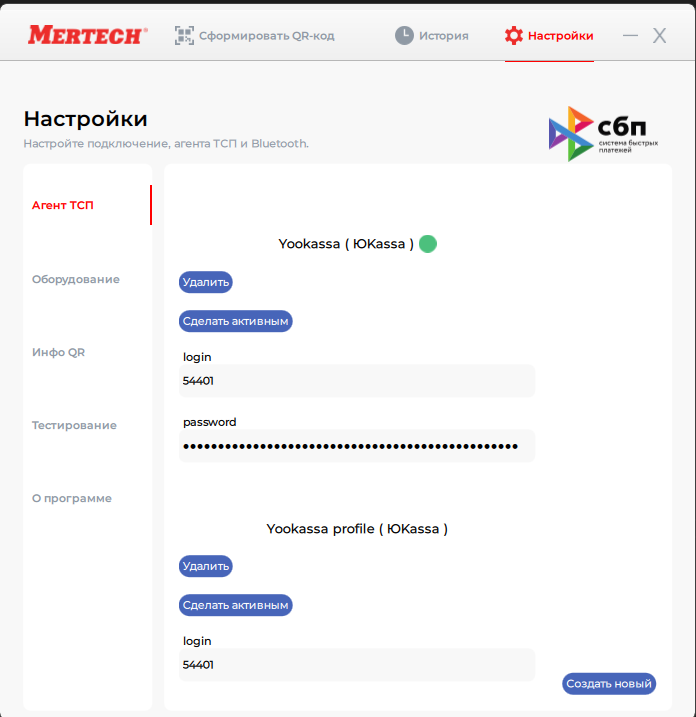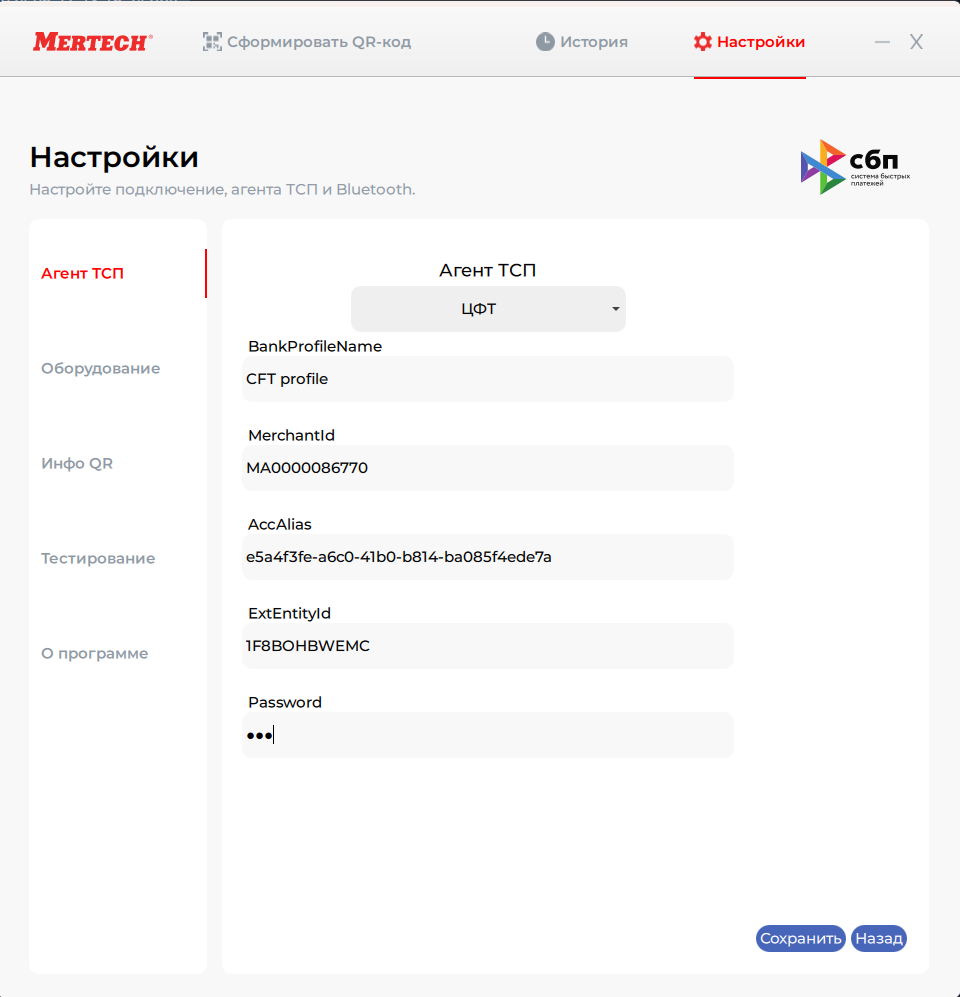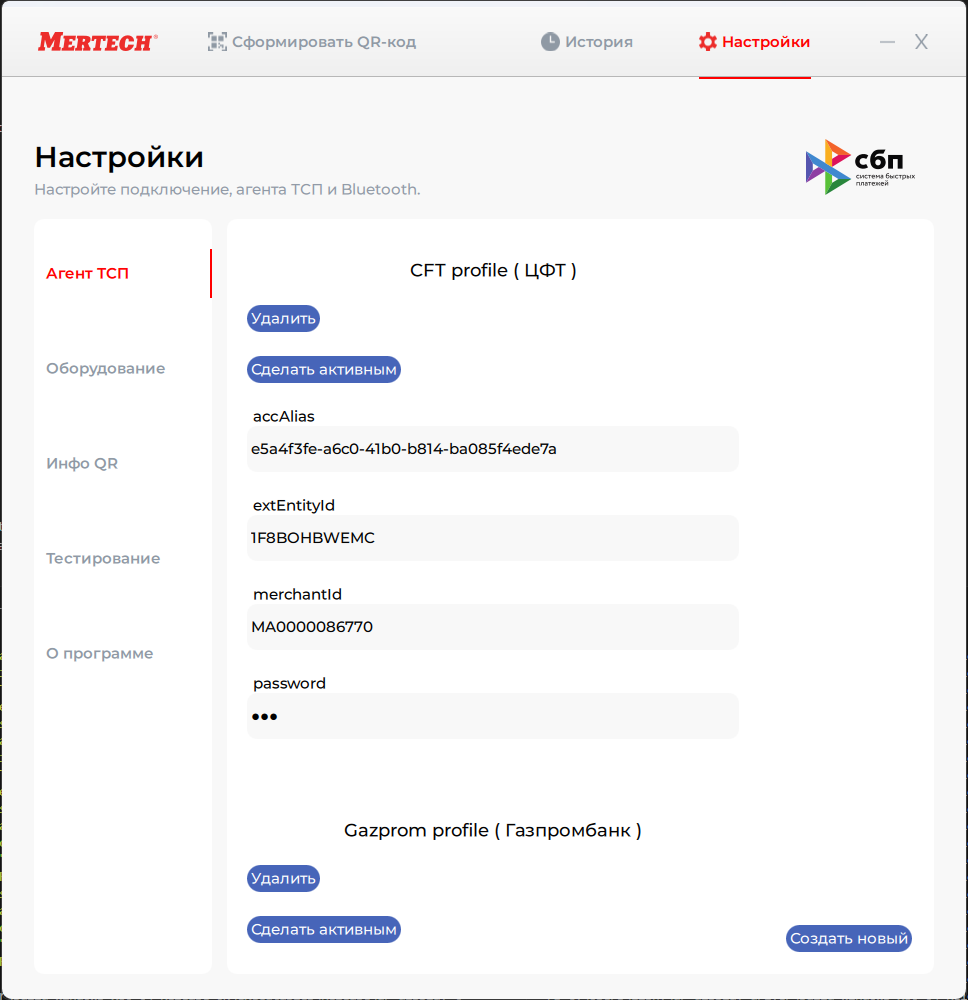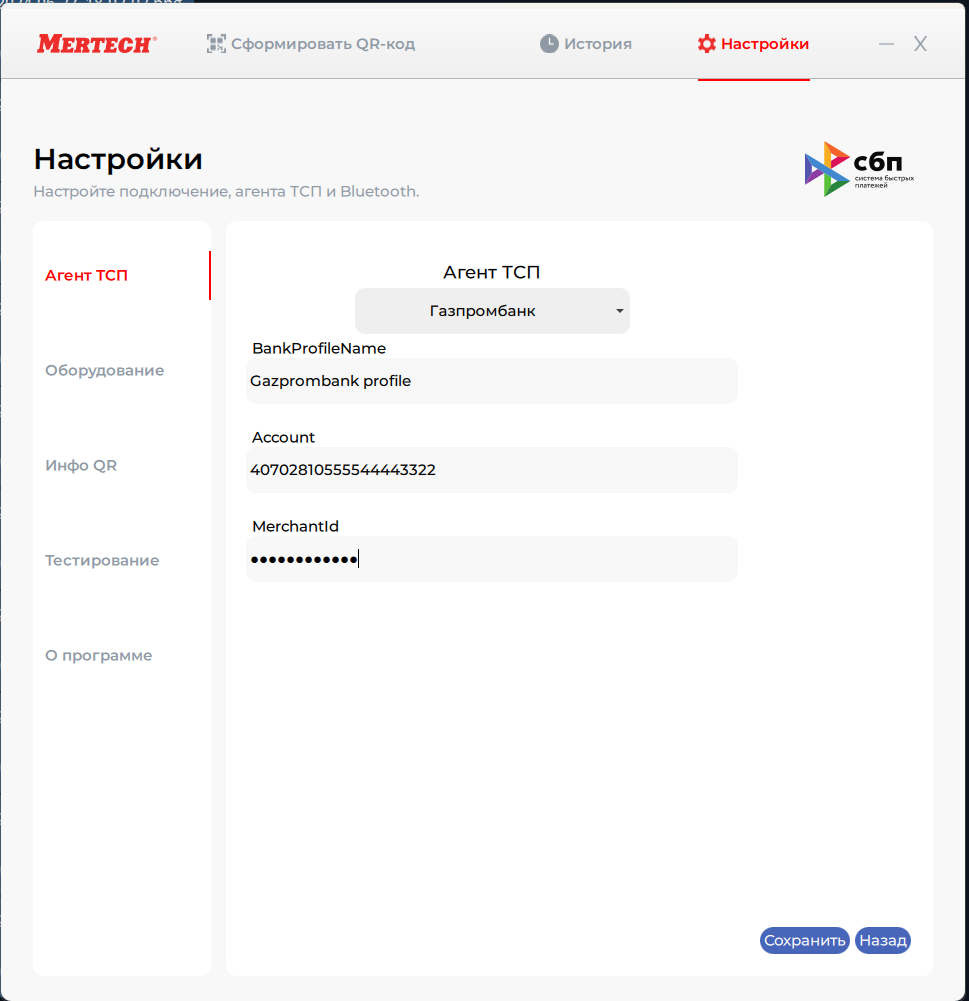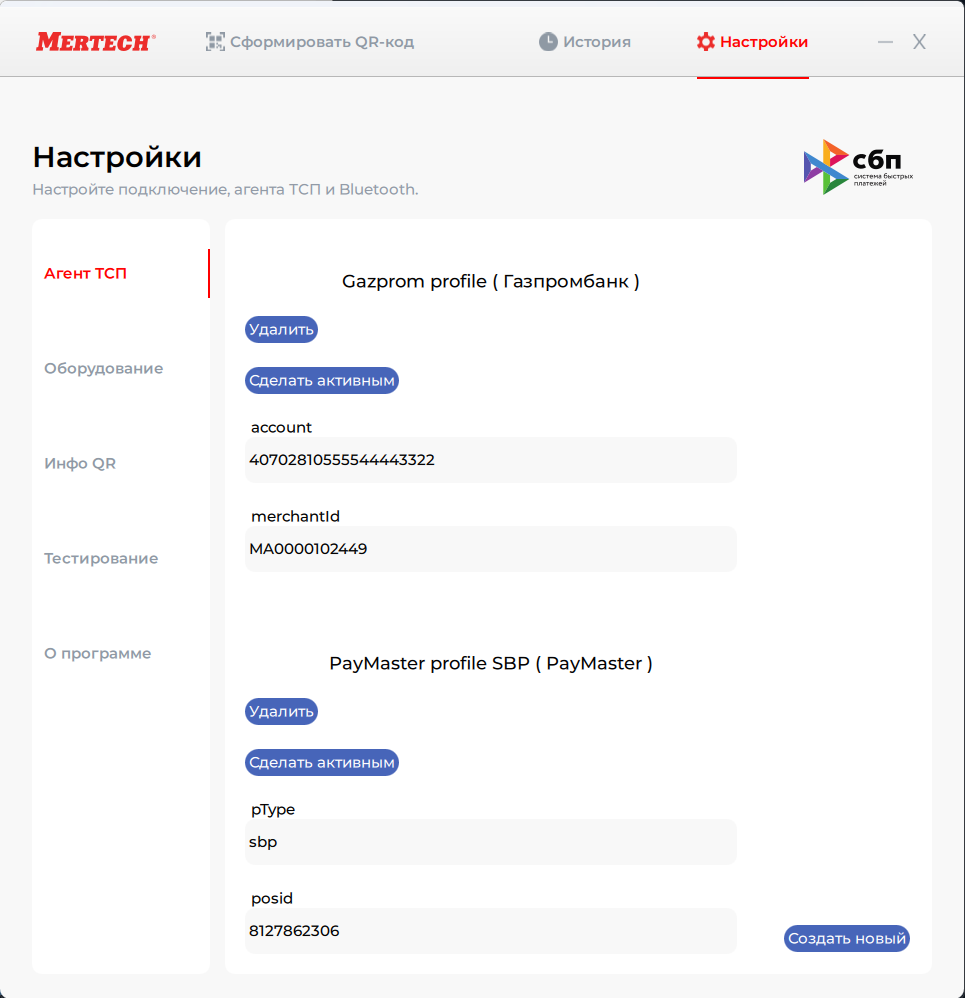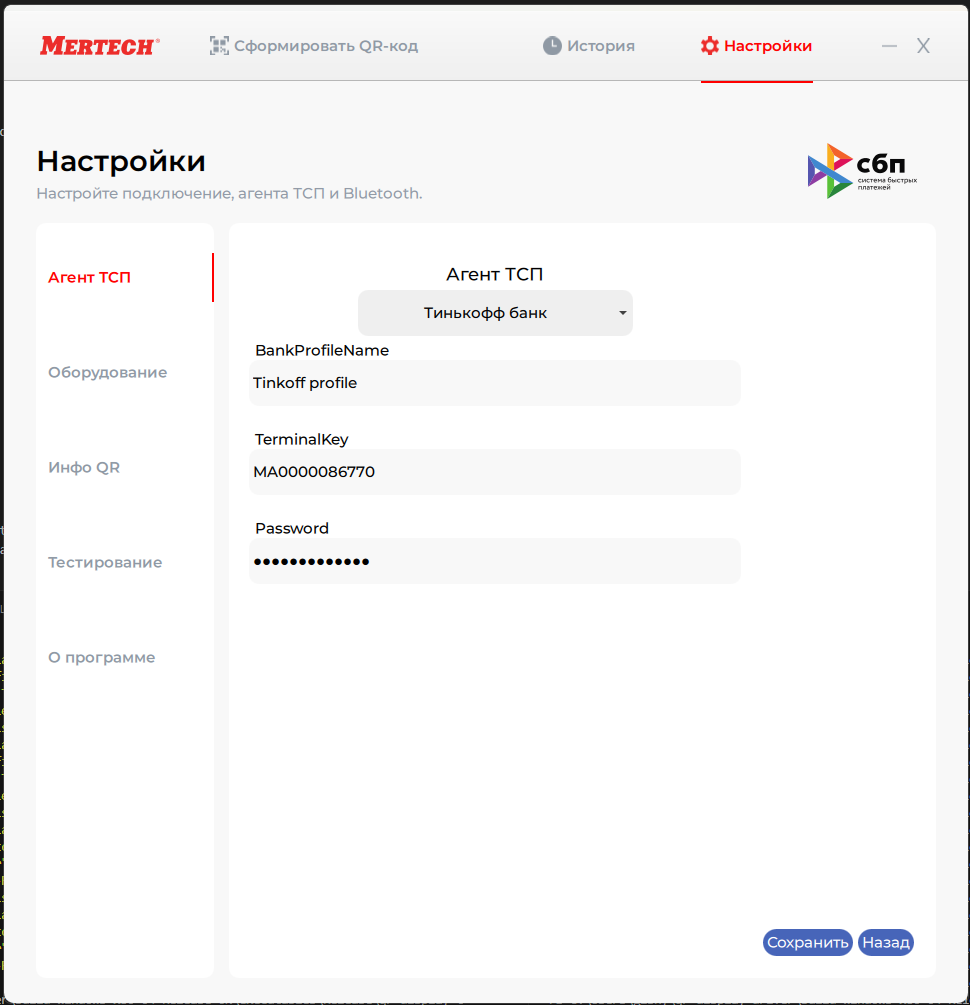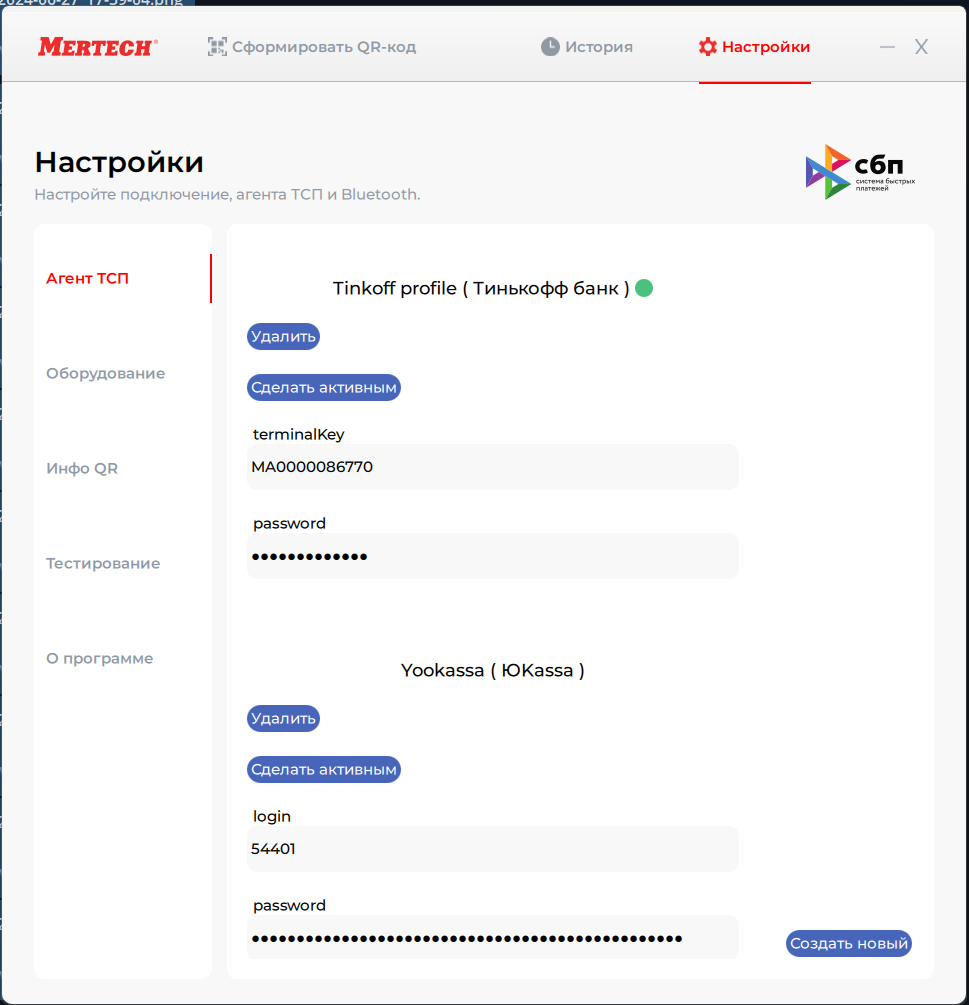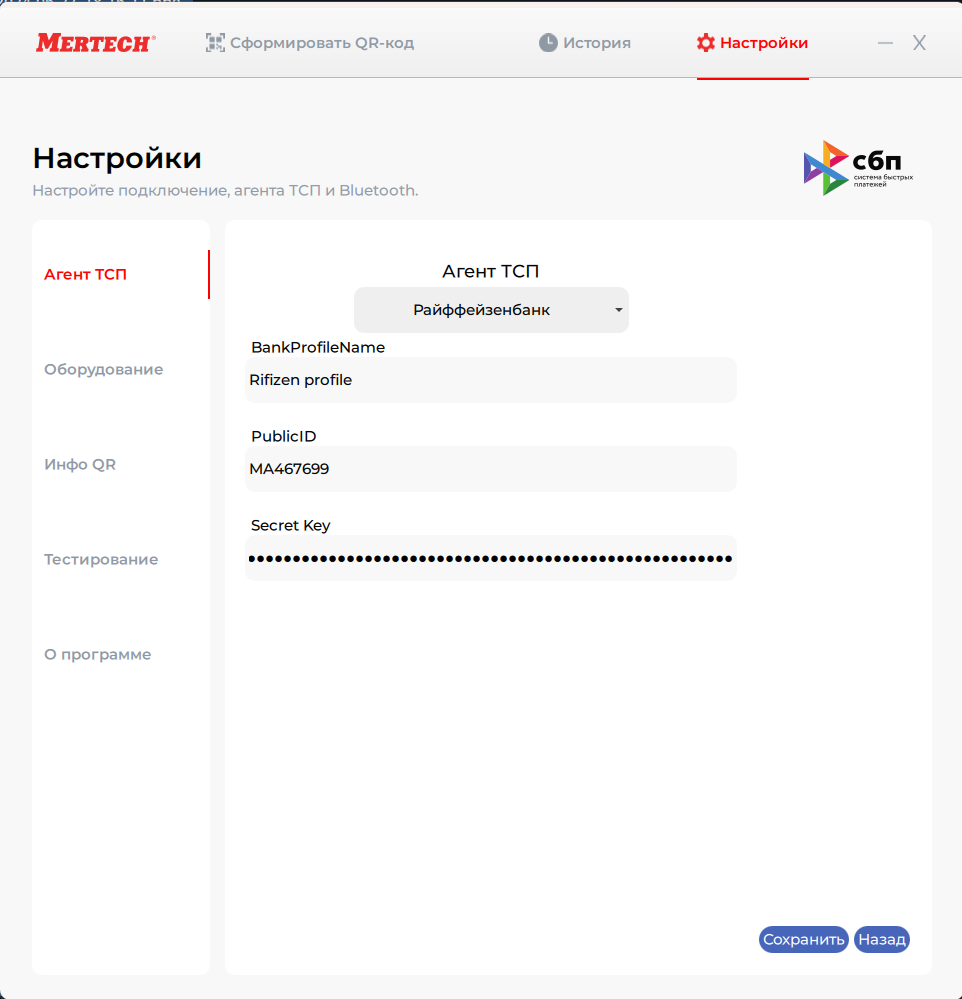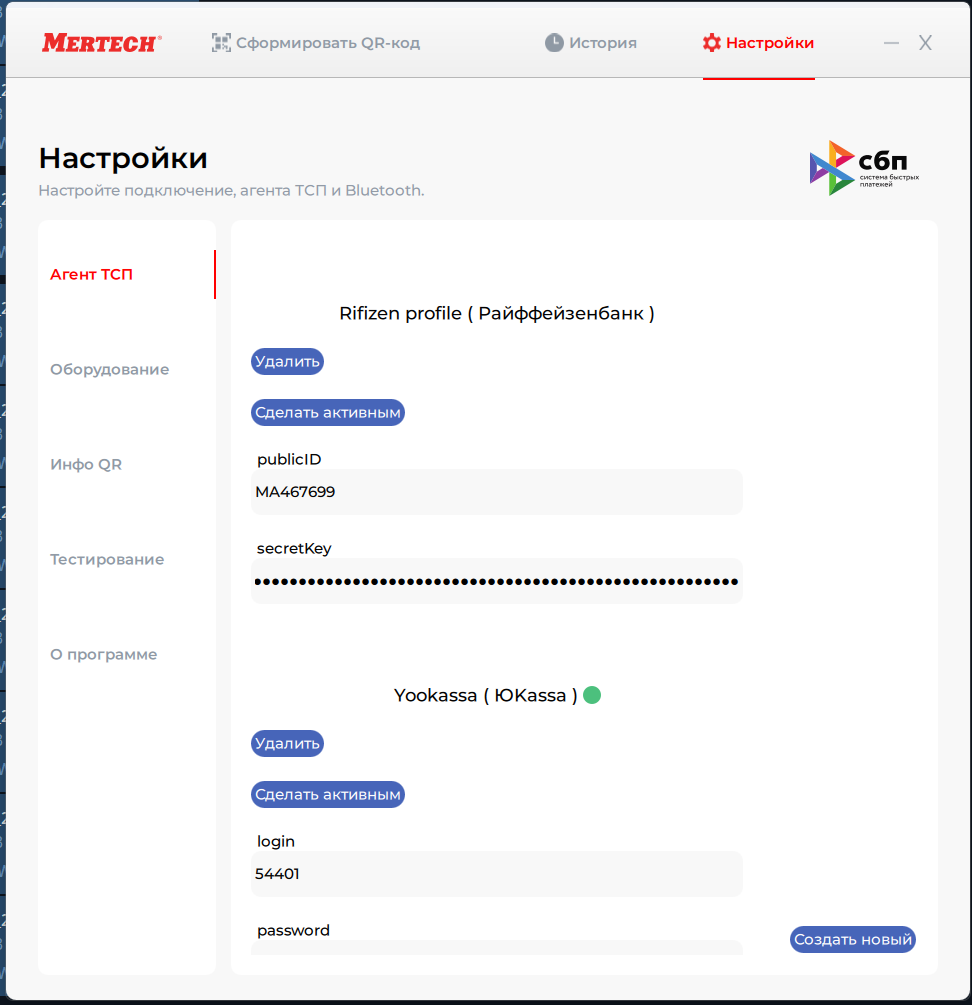5. Примеры интеграции с банками¶
5.1. Настройка Альфа Банк (токен)¶
Взаимодействие с платежным шлюзом Банка осуществляется через сеть Интернет по протоколу HTTP с использованием клиентских самоподписанных сертификатов RSA/TLS. Указанный сертификат используется для подписи запросов.
Чтобы получить сертификат для подписи запросов, клиент самостоятельно генерирует ключевую пару (client.crt и client.key):
client.crt – сертификат, который клиент передает в Банк по адресу acquiring@alfabank.ru для регистрации на ПШ Банка;
client.key – приватный ключ, который клиент оставляет у себя (в Банк не передает) и использует для подписи тела запроса.
5.1.1. Установка OpenSSL и создание сертификата на Windows¶
1. Перейдите на страницу загрузки OpenSSL, скачайте необходимый инсталлятор версии Light в зависимости от разрядности ОС и запустите его.
https://slproweb.com/products/Win32OpenSSL.html
2. После установки программы, необходимо добавить путь к ней как системную переменную. Для этого перейдите в Панель управления → Система → Дополнительные параметры системы → Переменные среды.
В разделе Системные переменные выберите переменную Path и нажмите Изменить. В открывшемся окне нажмите Создать и введите путь к папке bin установленного приложения (C:Program FilesOpenSSL-Win64bin по умолчанию). Нажмите ОК.
Подсказка
Для применения настроек может понадобиться перезагрузка компьютера.
3. Создайте папку, куда вы бы хотели сохранить созданные сертификаты (например, C:cert).
4. Откройте командную строку (cmd) от имени администратора и перейдите в ранее созданную папку (cd /d C:cert).
5. Выполните следующую команду:
openssl req -x509 -newkey rsa:4096 -keyout private.key -out client.crt -nodes -days 3650
где:
x509 — уточнение, что нам нужен именно самоподписанный сертификат;
newkey — автоматическое создание ключа сертификата;
days — срок действия сертификата в днях;
keyout — путь (если указан) и имя файла ключа;
out — путь (если указан) и имя файла сертификата.
Последовательно введите: код страны, её название, город, название компании, ваше имя и адрес электронной почты.
В папке C:cеrt сгенерируются 2 файла:
certificate.crt — сам сертификат;
privateKey.key — файл ключа.
Ключевая пара генерируется сроком на 10 лет (3650 дней).
Примечание
Файлу certificate.crt присвойте имя, идентифицирующее клиента банка (client.crt).
5.1.2. Регистрация в Альфа Банке¶
Чтобы получить сертификат для подписи запросов необходимо по адресу acquiring@alfabank.ru направить письмо с указанием:
ИНН, наименование Организации, на которую регистрируется сертификат;
Сертификат регистрируется первично или повторно;
Тип среды, для которой выпускается сертификат: тестовая или промышленная.
Файл client.crt – сертификат, который клиент передает в Банк.
После регистрации сертификата, Банк передает Клиенту:
Аlias - имя зарегистрированного сертификата, которое будет использоваться в «key-name»;
TermNo – «Уникальный идентификатор терминала».
Клиентский сертификат RSA/TLS для поднятия MTLS соединения (двухсторонней аутентификации).
Для проведения тестирования клиенту доступен тестовый стенд.
Адрес тестовой среды (маршрут отправки) - http://217.12.103.147:9914/fsCryptoProxy
Для перехода на продуктивную среду клиенту необходимо заключить сделку по СБП с Альфа-Банком, после чего запросить боевые доступы.
Адрес боевой среды - https://217.12.103.146:443/fsCryptoProxy
5.1.3. Настройка СБП терминала¶
Перейдите в меню Настройки в раздел Агент ТСП.
Выберите Агент ТСП Льфа Банк (токен).
Заполните поля в форме по аналогии как представлено на рисунке ниже.
5.2. Настройка Альфа Банк (логин)¶
Данный способ подключения доступен по договору Интернет-эквайринга клиентам Альфа Банка.
Для получения параметров подключения необходимо:
1. Зайти в свой личный кабинет Интернет-банка.
2. Оставить заявку на Интернет-эквайринг.
3. Заполнить данный о своей торговой точке.
4. Заключить договор на Интернет-эквайринг и СБП.
5. Получить от банка:
Доступ в личный кабинет платежной системы https://pay.alfabank.ru/lk/;
Адрес платежного шлюза;
Логины доступа к личному кабинету с окончанием -operator и доступа по API с окончанием -api;
Пароль (первичный пароль необходимо изменить на собственный при первом входе в личный кабинет).
Примечание
Для смены пароля необходимо войти в Личный Кабинет, используя присланные логин и пароль. Система предложит сменить пароль. Создайте новый пароль руководствуясь правилами:
количество символов – не менее 8;
должен содержать латинские символы в нижнем и верхнем регистре, цифры, и символы из группы:
! " № ; : ? * ( ) + = /\ < > , . {}
Важно
Данную операцию потребуется сделать как для логина с окончанием -api, так и для логина с окончанием -operator.
Взаимодействие с платежным шлюзом Банка осуществляется через сеть Интернет по протоколу HTTPS с использованием логина и пароля.
5.2.1. Настройка СБП терминала¶
Перейдите в меню Настройки в раздел Агент ТСП. Выберите Агент ТСП Льфа Банк (логин).
Заполните поля в форме по аналогии как представлено на рисунке ниже.
Внимание
Обратите внимание на адрес платежного шлюза, предоставленный банком, и правильно его заполните в поле baseUrl.
Возможные варианты:
5.3. Настройка ЮКасса¶
Для настройки параметров авторизации перейдите в пункт меню «Агент ТСП» в настройках.
Выберите «ЮКасса» из выпадающего меню «Агент ТСП».
Внимание
Для получения параметров соединения с банком необходимо предварительно заключить с ним договор о работе с СБП
Заполните поля в форме по аналогии как представлено на рисунке ниже.
Нажмите кнопку «Сохранить».
Подсказка
Если Вы никогда раньше не работали с СБП и у Вас нет необходимых параметров подключения к банку, то свяжитесь с нами. Сотрудники компании MERTECH проконсультируют Вас и помогут пройти необходимые процедуры.
5.4. Настройка ЦФТ¶
Для настройки параметров авторизации перейдите в пункт меню «Агент ТСП» в настройках.
Выберите «ЦФТ» из выпадающего меню «Агент ТСП».
Внимание
Для получения параметров соединения с банком необходимо предварительно заключить с ним договор о работе с СБП.
Заполните поля в форме по аналогии как представлено на рисунке ниже.
Нажмите кнопку «Сохранить».
Подсказка
Если Вы никогда раньше не работали с СБП и у Вас нет необходимых параметров подключения к банку, то свяжитесь с нами. Сотрудники компании MERTECH проконсультируют Вас и помогут пройти необходимые процедуры.
5.5. Настройка Газпромбанк¶
Для настройки параметров авторизации перейдите в пункт меню «Агент ТСП» в настройках.
Выберите «Газпромбанк» из выпадающего меню «Агент ТСП».
Внимание
Для получения параметров соединения с банком необходимо предварительно заключить с ним договор о работе с СБП.
Заполните поля в форме по аналогии как представлено на рисунке ниже.
Нажмите кнопку «Сохранить».
Подсказка
Если Вы никогда раньше не работали с СБП и у Вас нет необходимых параметров подключения к банку, то свяжитесь с нами. Сотрудники компании MERTECH проконсультируют Вас и помогут пройти необходимые процедуры.
5.6. Настройка Тинькофф банк¶
Для настройки параметров авторизации перейдите в пункт меню «Агент ТСП» в настройках.
Выберите «Тинькофф банк» из выпадающего меню «Агент ТСП».
Внимание
Для получения параметров соединения с банком необходимо предварительно заключить с ним договор о работе с СБП.
Заполните поля в форме по аналогии как представлено на рисунке ниже.
Нажмите кнопку «Сохранить».
Подсказка
Если Вы никогда раньше не работали с СБП и у Вас нет необходимых параметров подключения к банку, то свяжитесь с нами. Сотрудники компании MERTECH проконсультируют Вас и помогут пройти необходимые процедуры.
5.7. Настройка Райффайзенбанк¶
Для настройки параметров авторизации перейдите в пункт меню «Агент ТСП» в настройках.
Выберите «Райффайзенбанк» из выпадающего меню «Агент ТСП».
Внимание
Для получения параметров соединения с банком необходимо предварительно заключить с ним договор о работе с СБП.
Заполните поля в форме по аналогии как представлено на рисунке ниже.
Нажмите кнопку «Сохранить».
Подсказка
Если Вы никогда раньше не работали с СБП и у Вас нет необходимых параметров подключения к банку, то свяжитесь с нами. Сотрудники компании MERTECH проконсультируют Вас и помогут пройти необходимые процедуры.