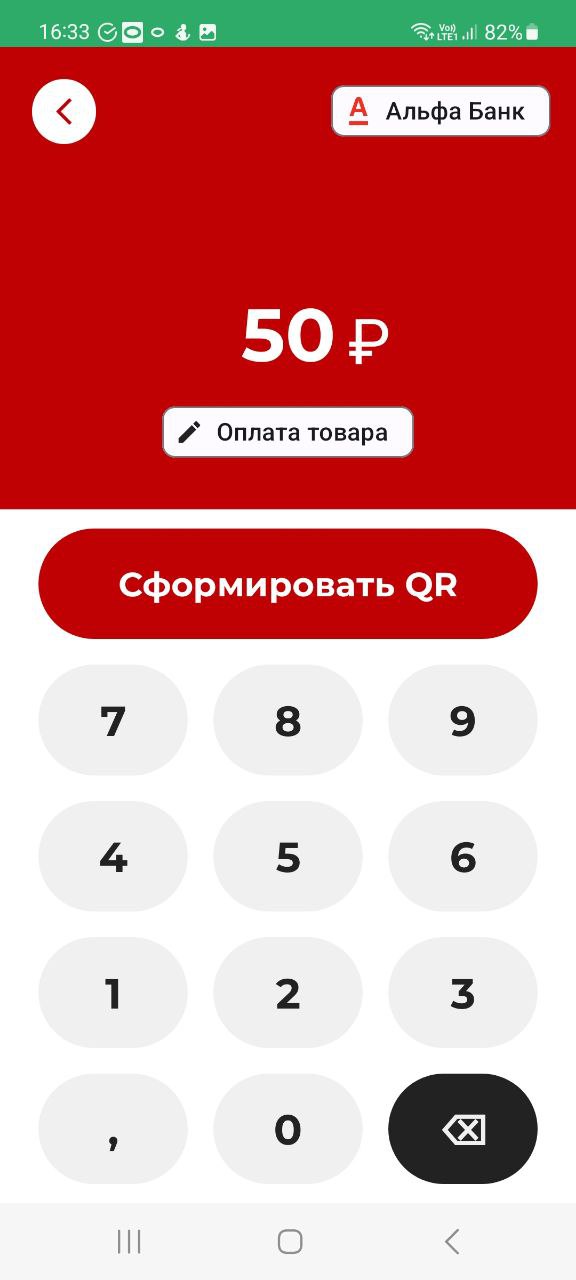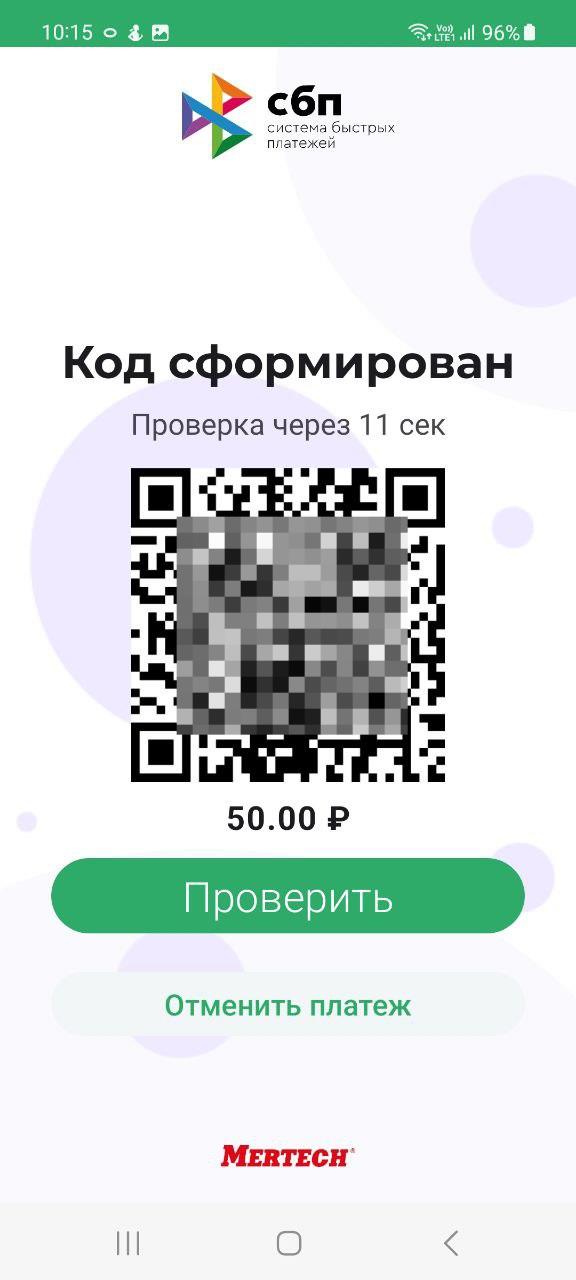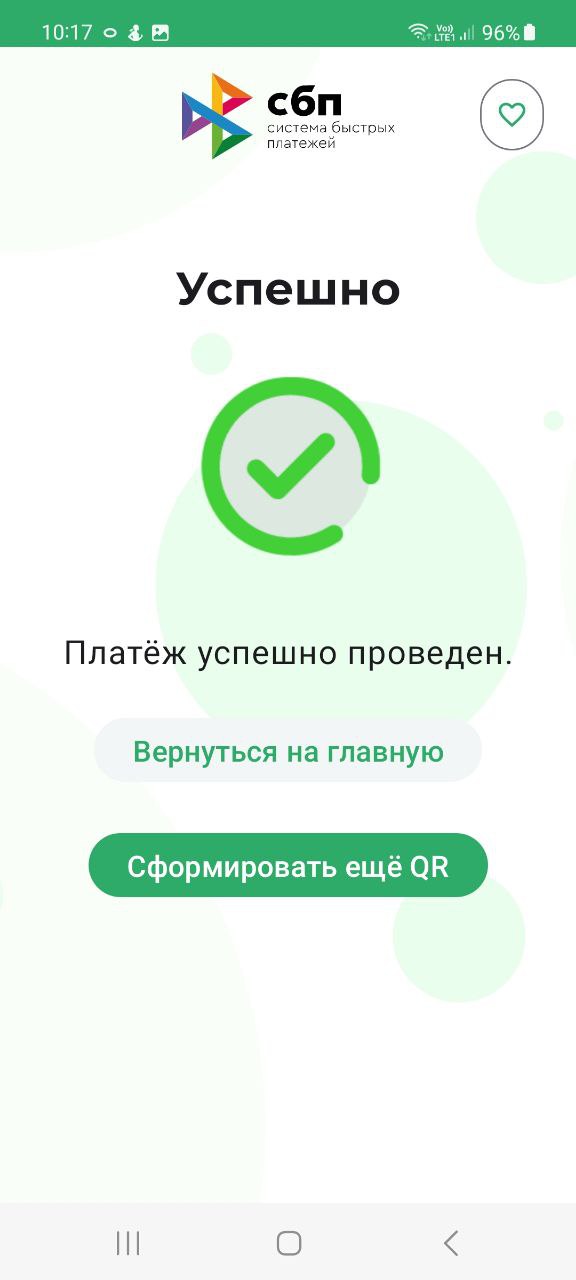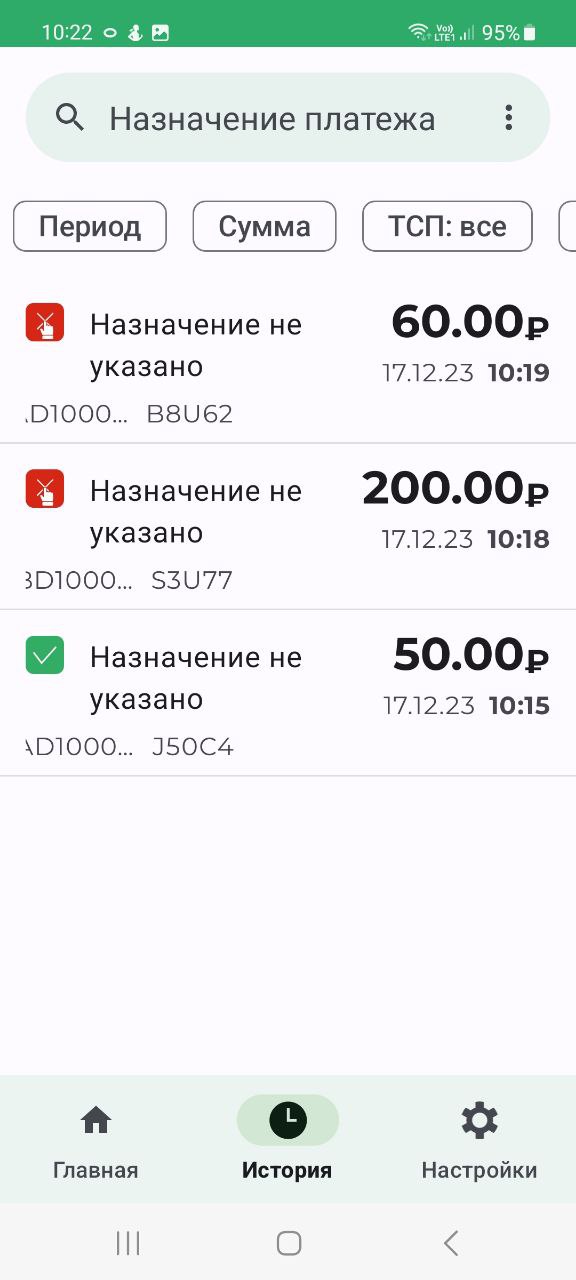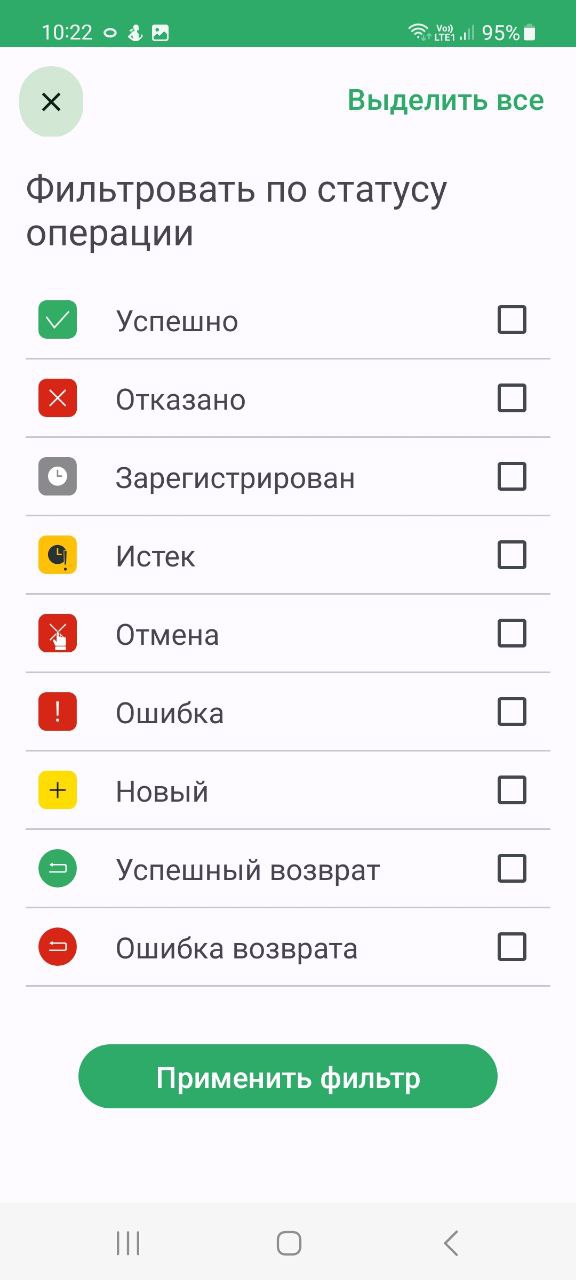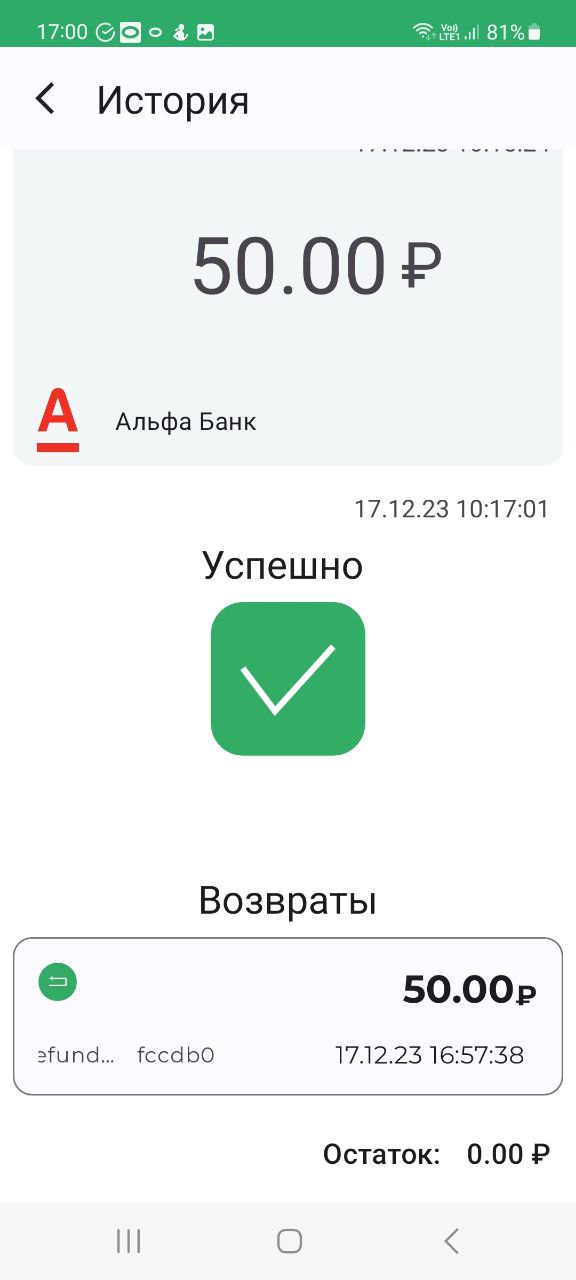7. Работа с МП¶
Перейдите на главную страницу МП и нажмите кнопку “Сформировать новый код”.
Наберите сумму платежа.
Подсказка
При необходимости под суммой платежа напишите назначение платежа.
Нажмите кнопку “Сформировать QR”. Мобильное приложение установит связь с платежной системой, передаст в неё сумму и получит в ответ платежную ссылку.
На экране смартфона платежная ссылка будет отображена в виде QR-кода, а также аналогичный QR-код отобразится для покупателя на QR-дисплее.
Предложите покупателю провести оплату по СБП - прочитать мобильным телефоном QR-код с экрана дисплея.
После оплаты покупателем через СБП по QR-коду в МП и на QR-дисплее отобразится информация об успешном завершении операции.
Нажмите кнопку “Вернуться на главную” для продолжения работы.
Для просмотра ранее совершенных платежей воспользуйтесь кнопкой “История”.
Рядом с каждой операцией отображается пиктограмма с её статусом.
В журнале при выборе строки с интересующей нас операцией открывается меню с доступными функциями:
Повторить оплату;
Проверить статус оплаты;
Пометить отменой;
Возврат.