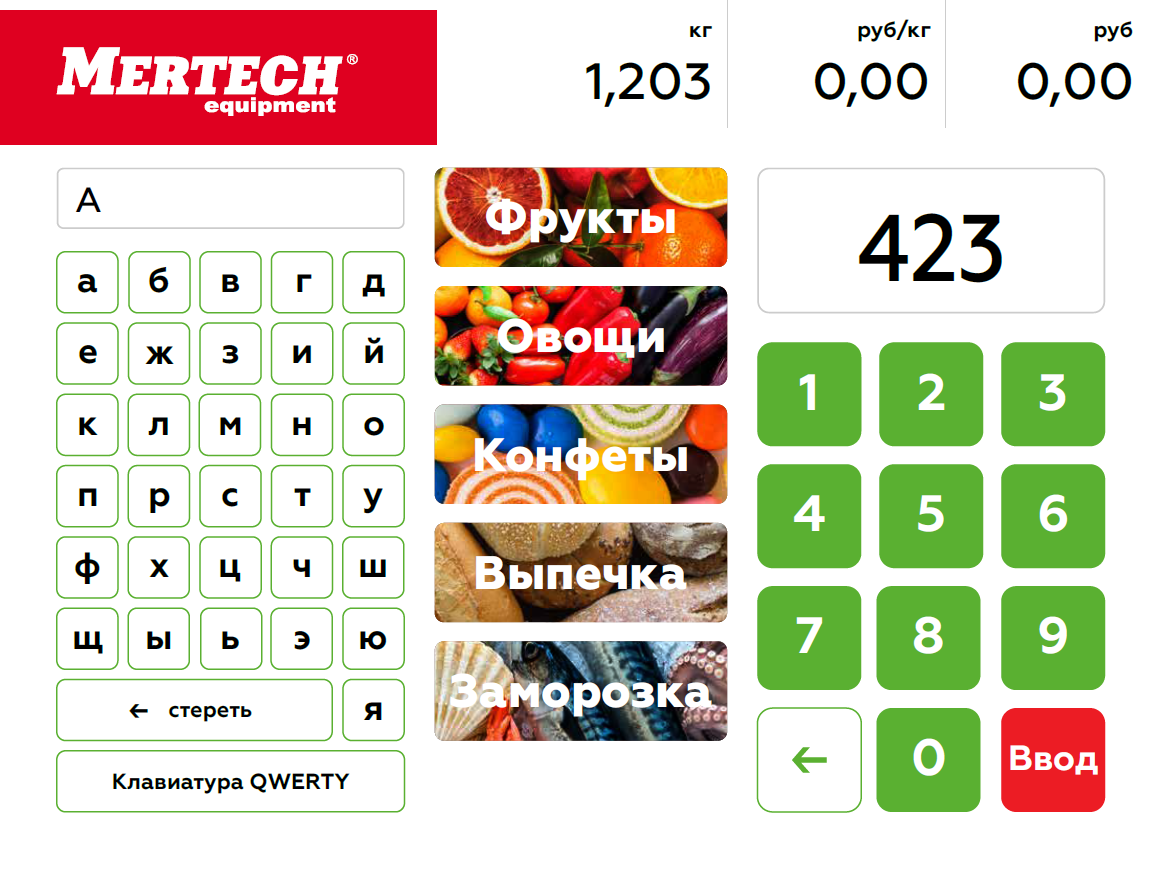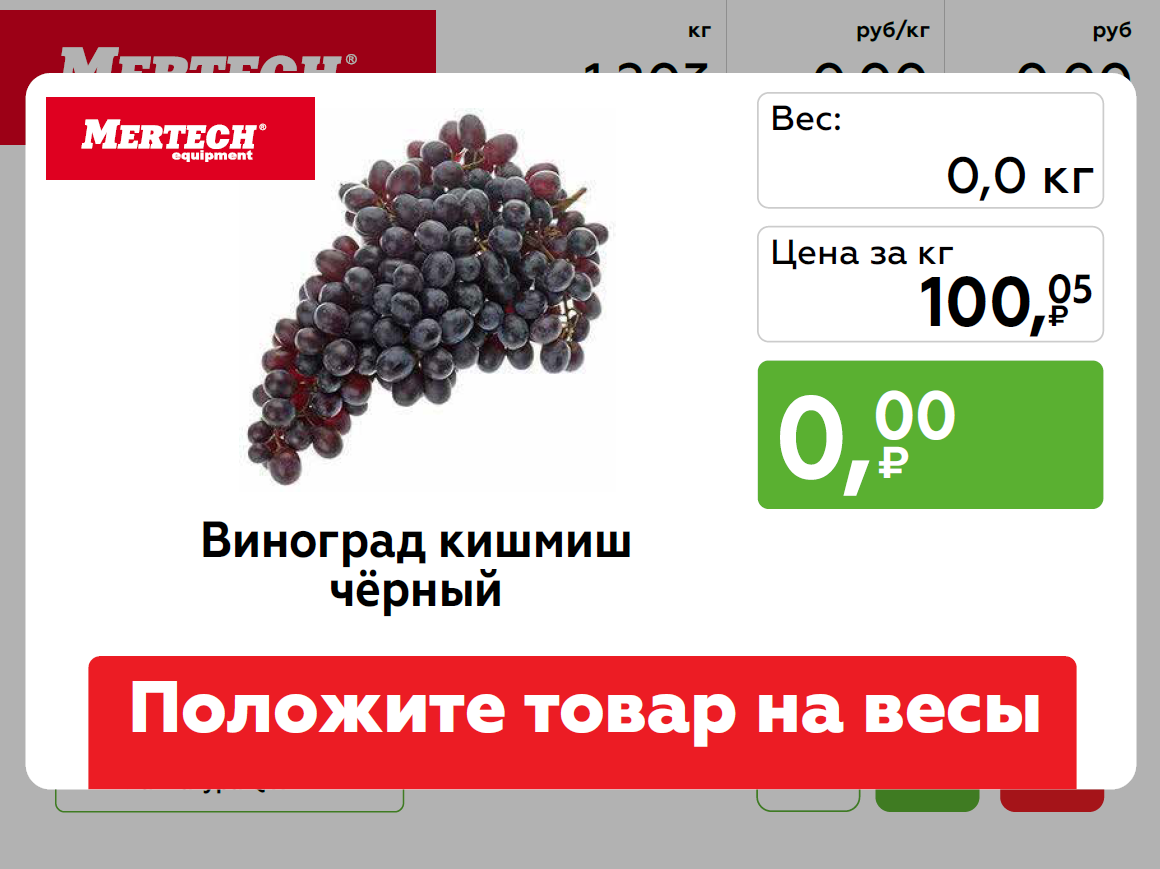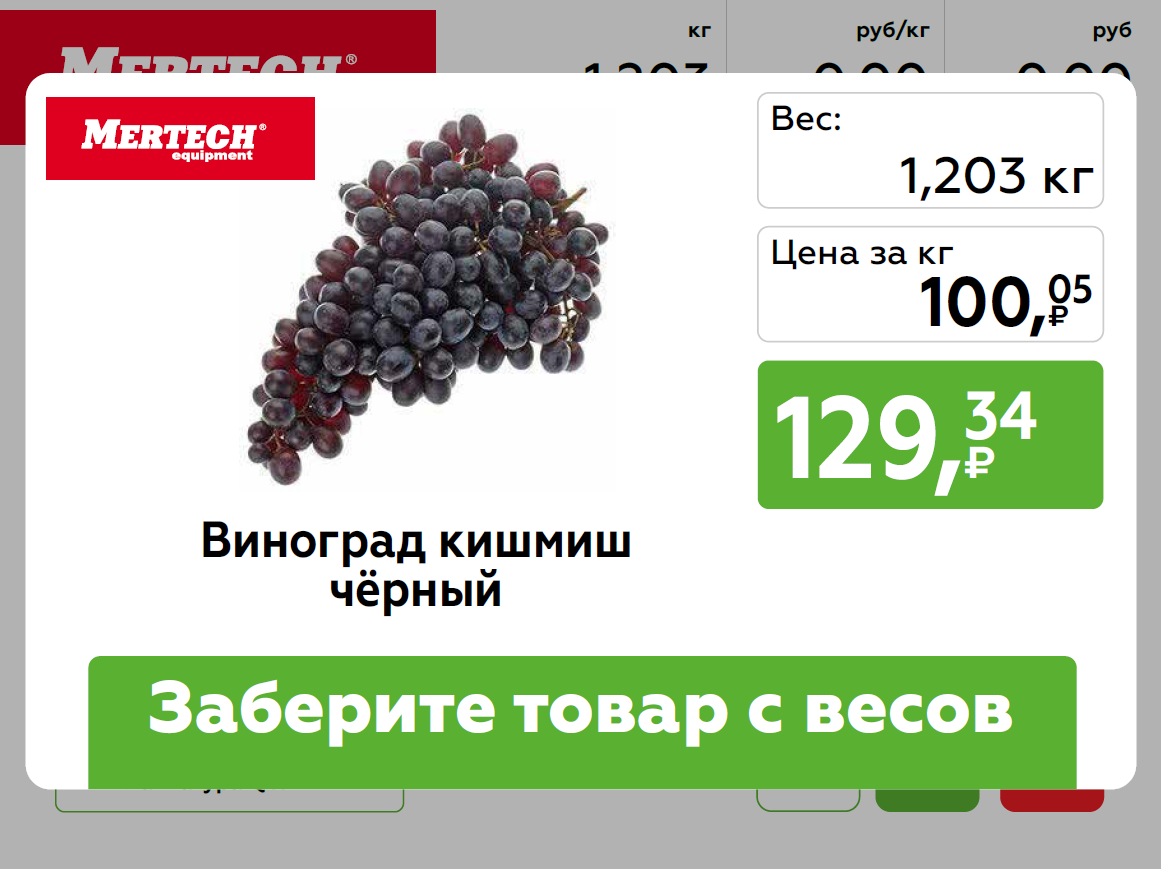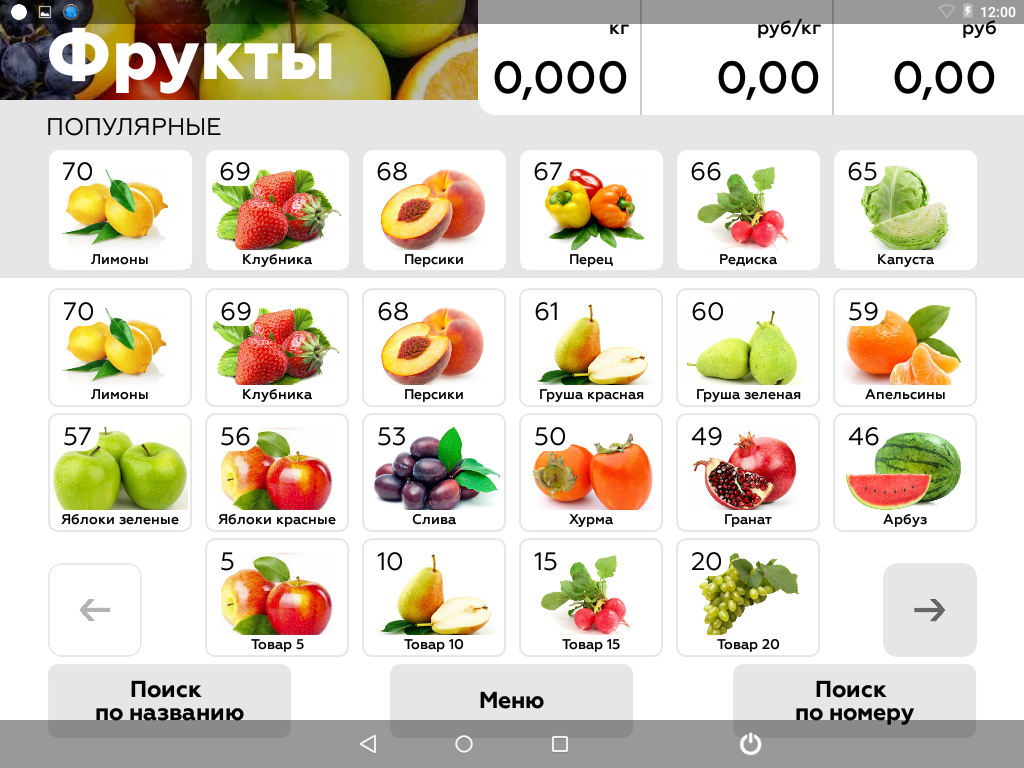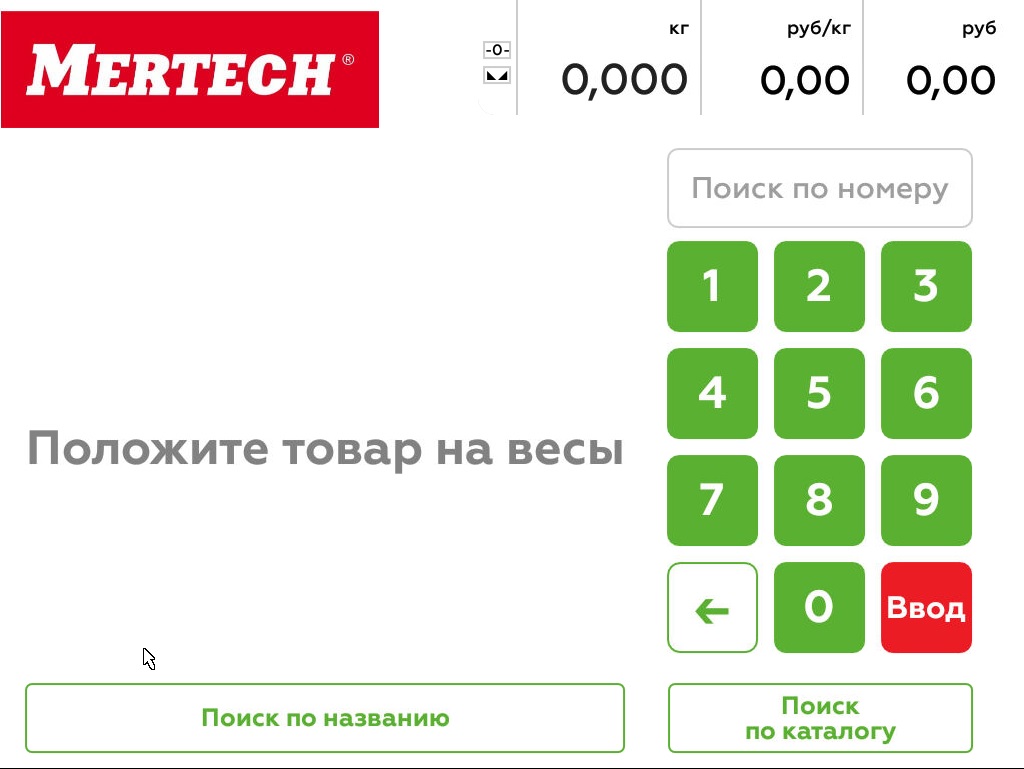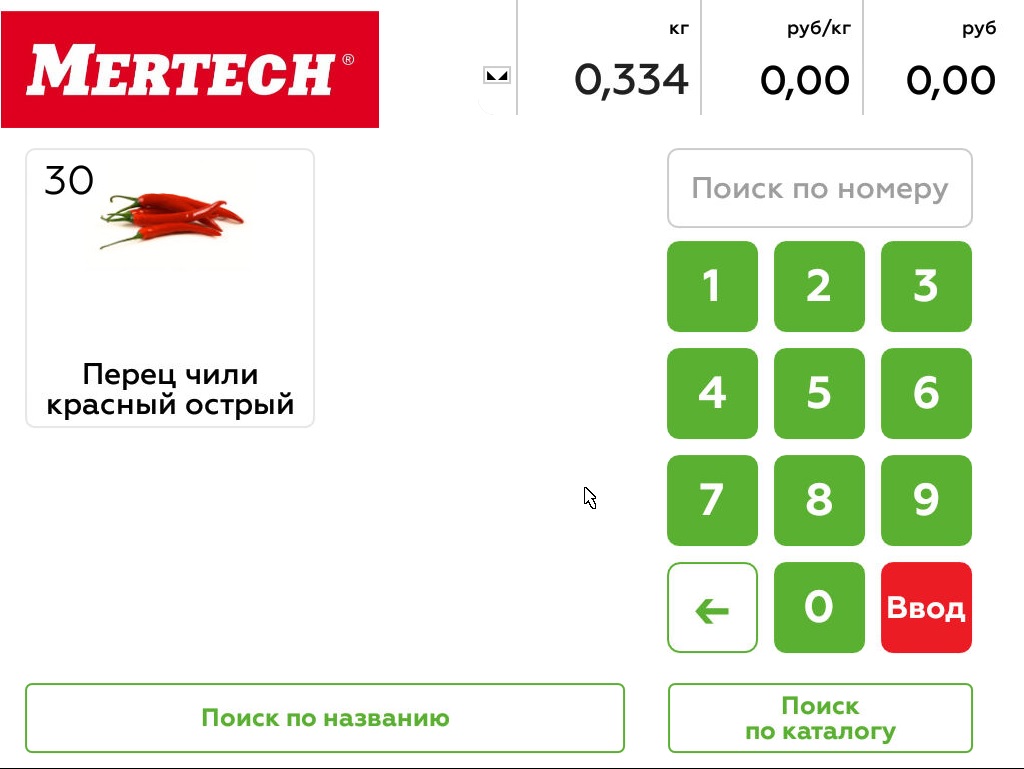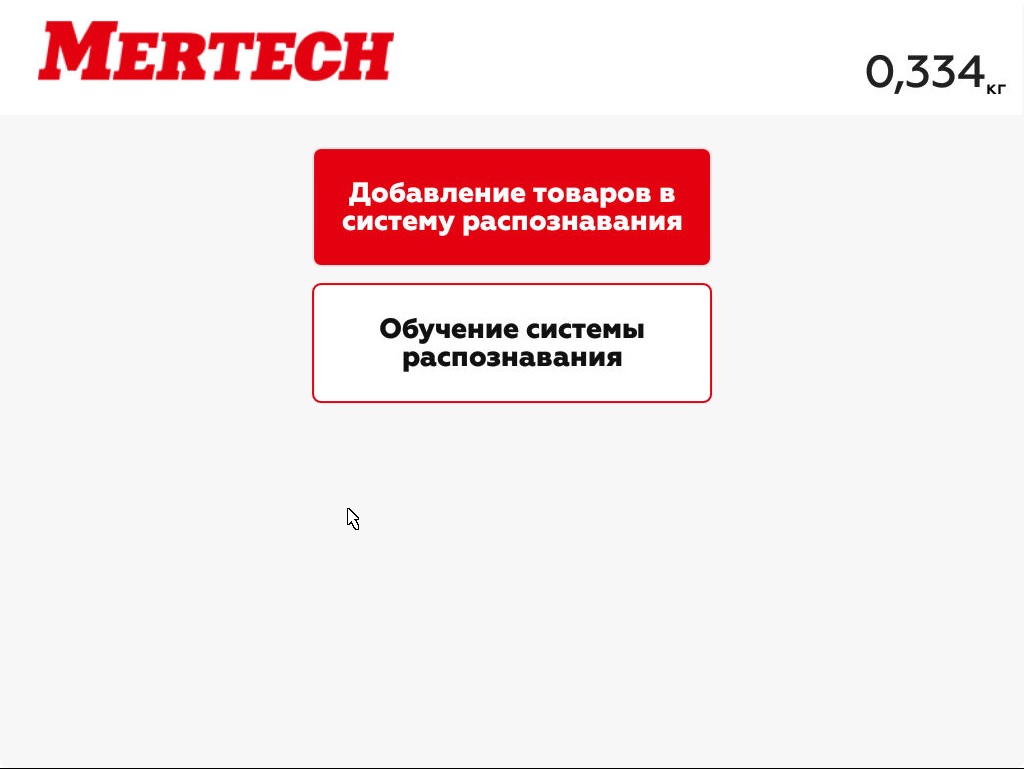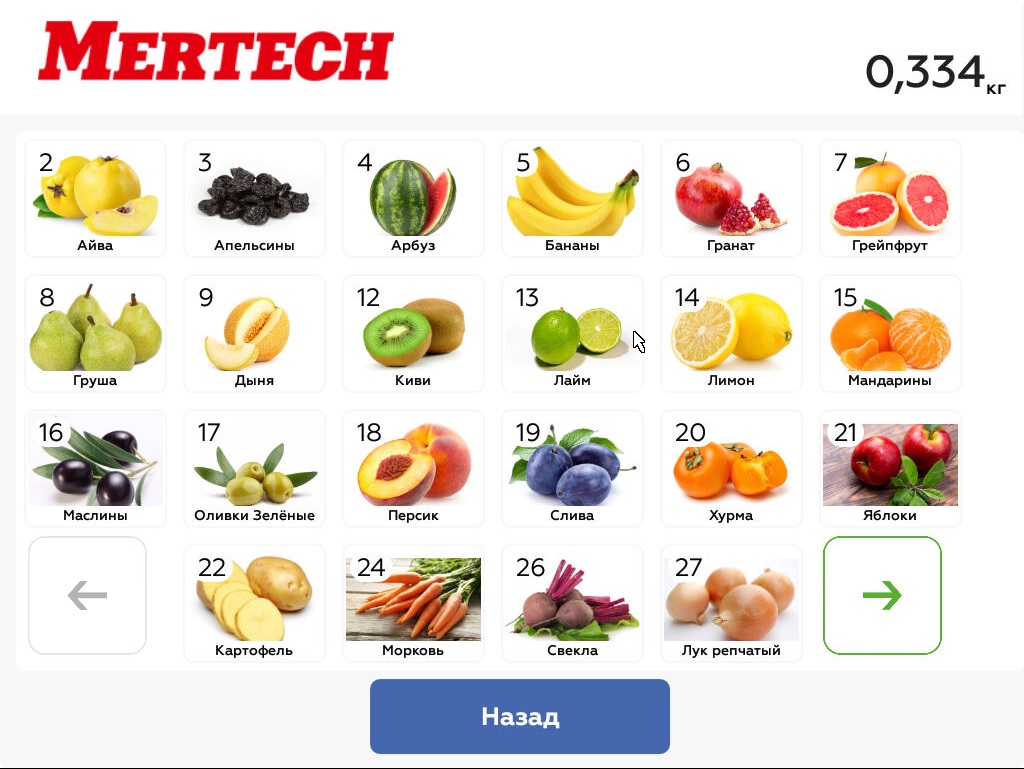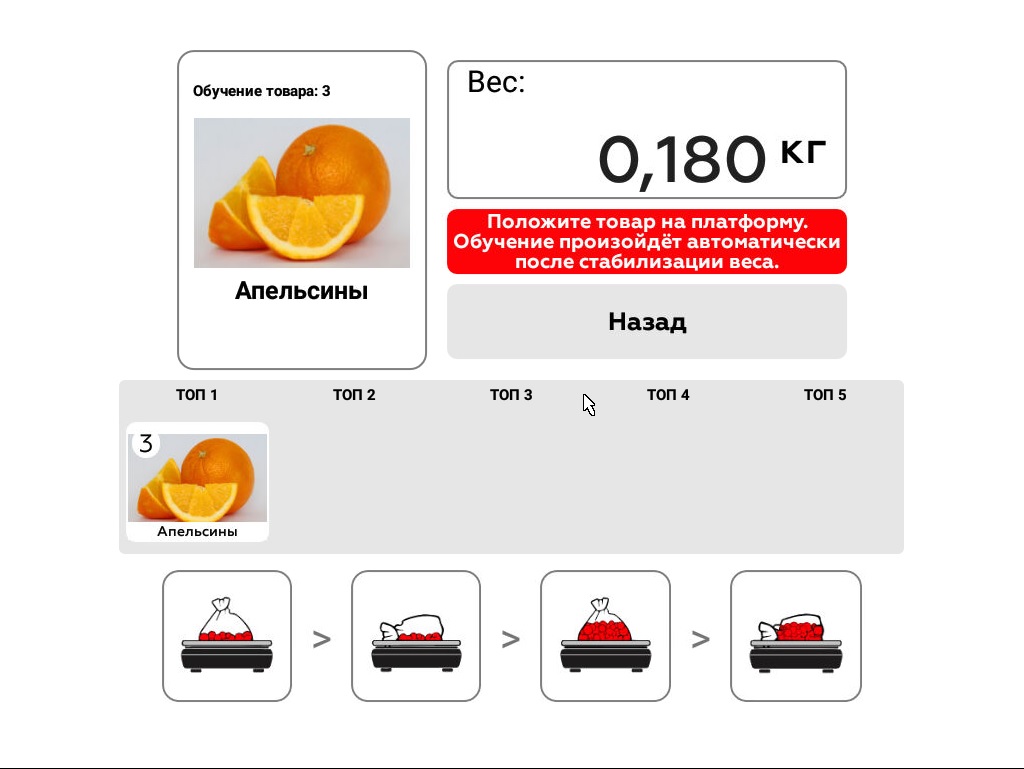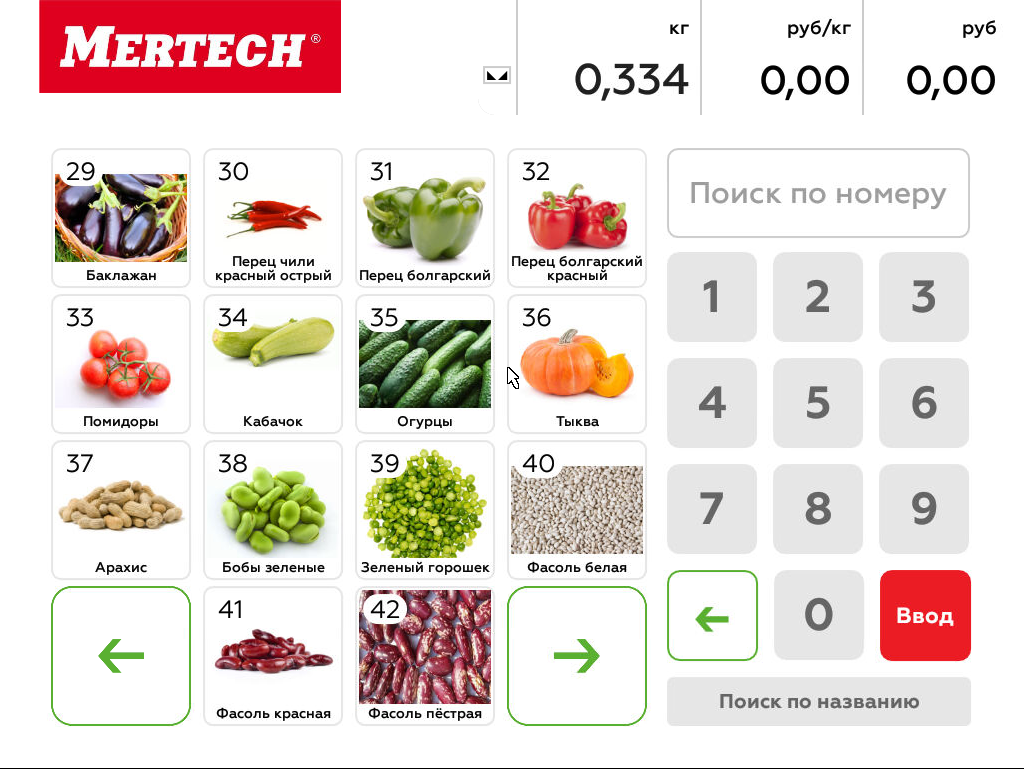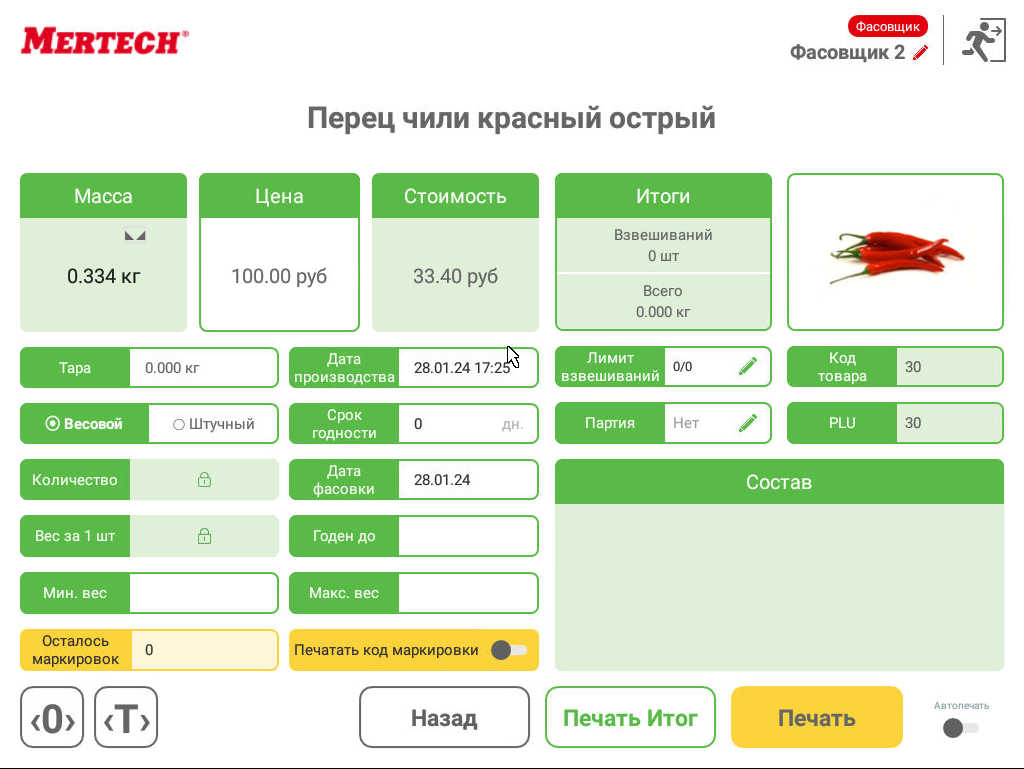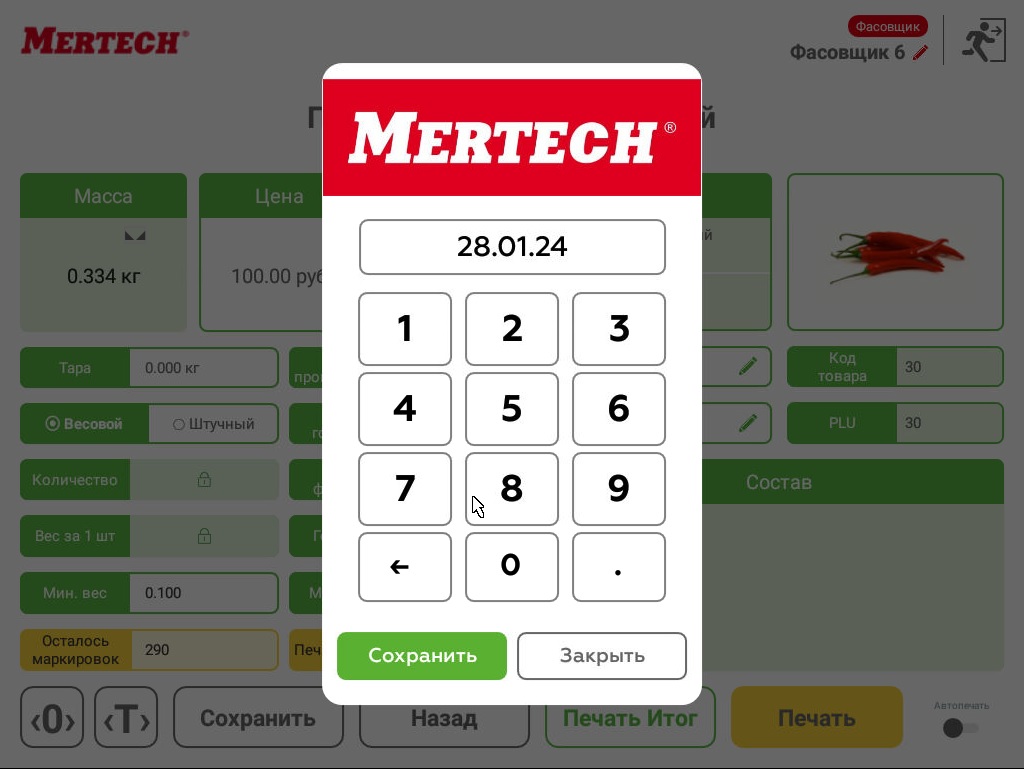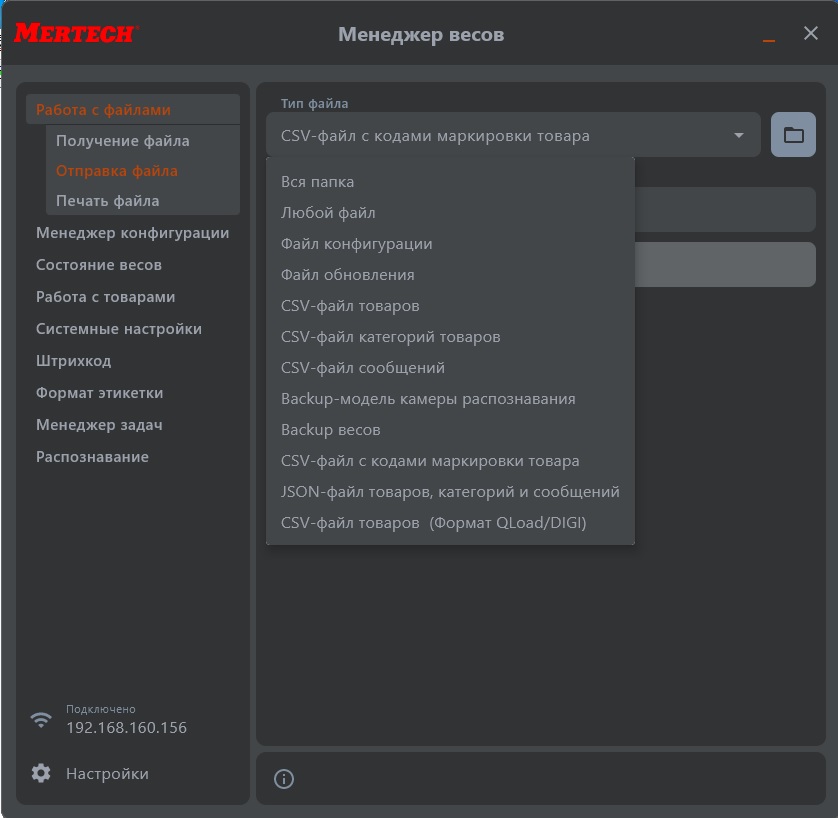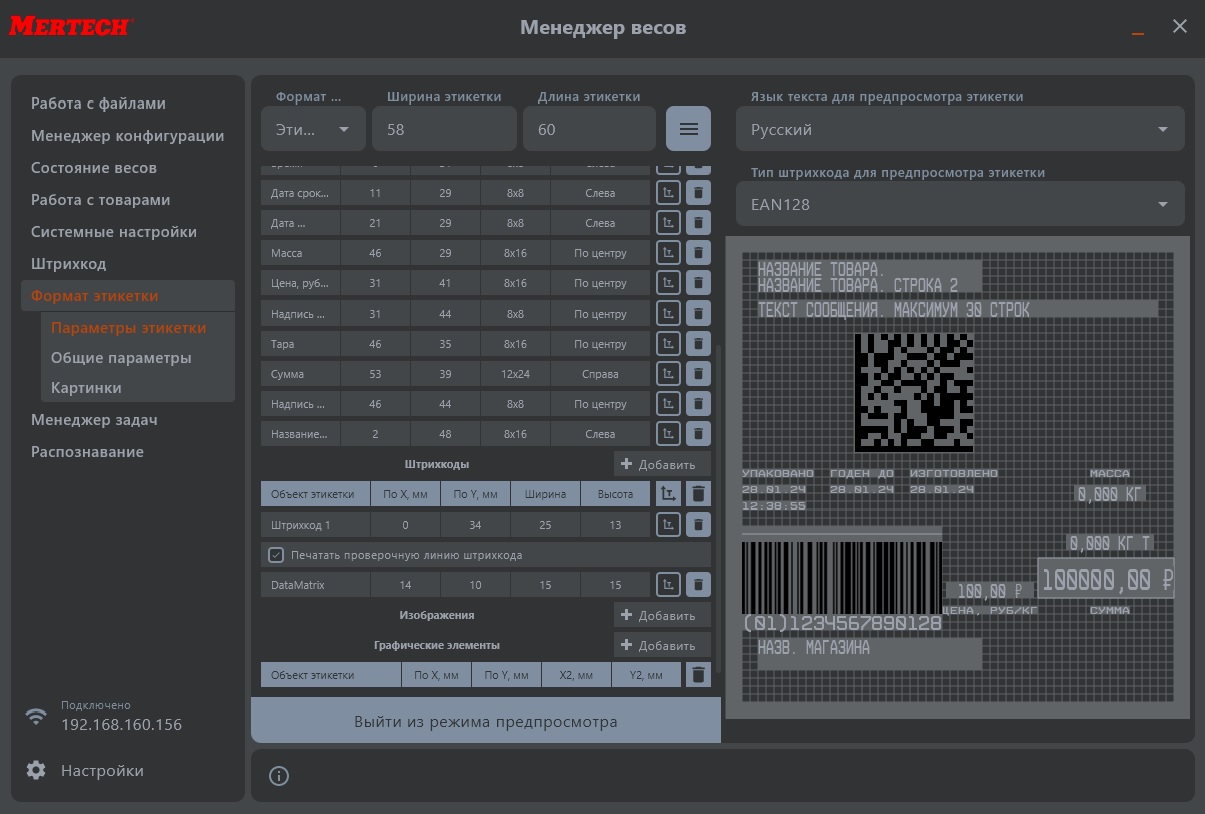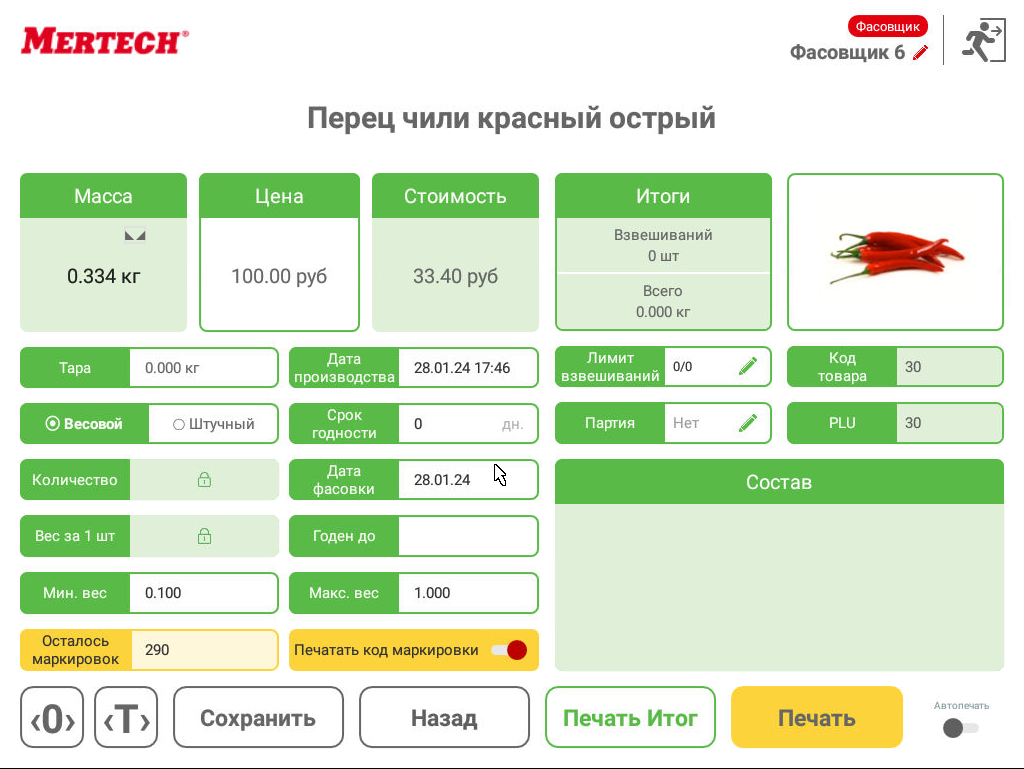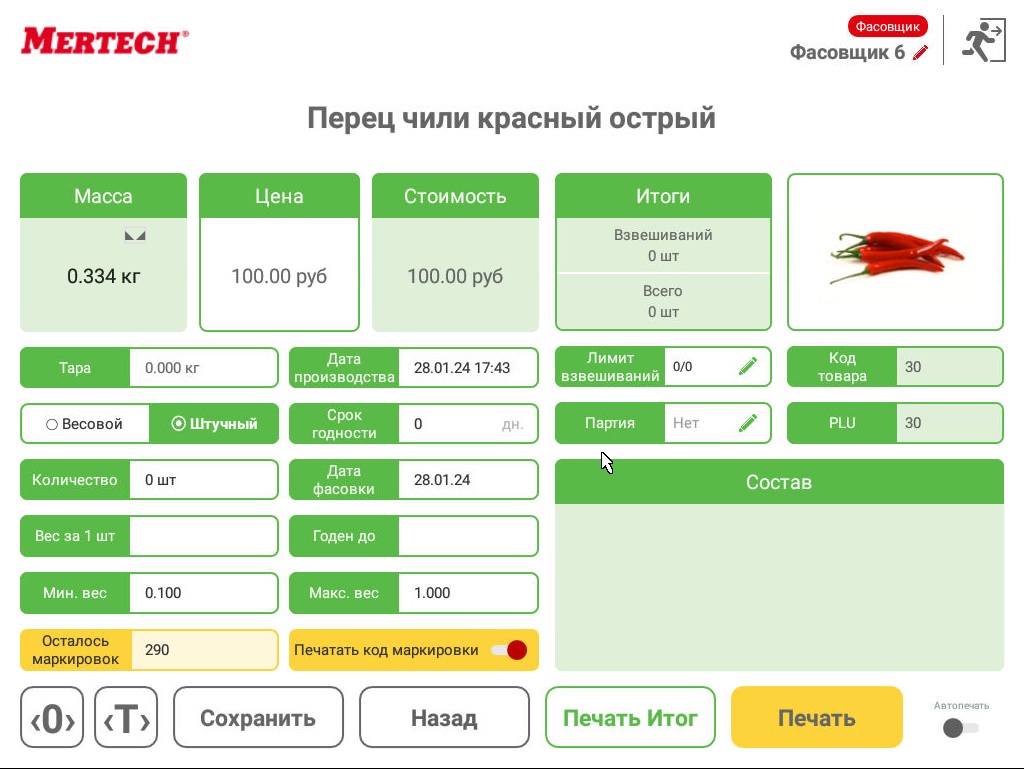4. Пользовательская программа¶
Пользовательская часть программы обеспечивает работу весов в режиме самообслуживания или фасовки и предоставляет неавторизованному пользователю следующие возможности:
взвешивание;
визуальный поиск товара;
поиск товара по коду;
поиск товара по наименованию;
распознавание товаров (только в весах серии VISION AI);
работа с маркированными весовыми товарами;
отображение наименования, веса, цены, и стоимости товара;
печать этикетки (модели M-ER 725, 727).
Примечание
Внешний вид программы и доступные функции зависят от настроек «Сценария», см. раздел «Сценарии» настоящей документации.
4.1. Взаимодействие пользователя с программой¶
В процессе работы программы весов монитор пользователя может выглядеть по-разному в зависимости от используемого «Сценария» и в каком режиме находится программа.
Пользователь взаимодействует с программой путем нажатия на доступные элементы управления, которые отображаются на сенсорном мониторе. Элементами управления являются: кнопки, списки и иконки, а также поля ввода. Имеется возможность изменять графический интерфейс программы и цветовую гамму визуальных элементов, отображаемых на экране пользователя.
В данной инструкции в качестве примера приведено описание визуальных элементов для графических сценариев «Mertech», «Распознавание» и «Фасовка».
Предупреждение
Приведенный пример может отличаться от установленного на весы графического сценария.
4.2. Основной экран (Графический сценарий «Mertech»)¶
Программа после старта, либо после завершения любой операции переходит в основной рабочий экран. На нем могут быть отображены:
Логотип компании;
Вес товара;
Цена товара за килограмм;
Стоимость взвешиваемого товара;
Категории товаров;
Буквенная клавиатура для поиска товаров по наименованию;
Цифровая клавиатура для поиска товаров по коду.
Подсказка
Взвешиваемый товар можно класть на весовую платформу как до начала поиска номенклатуры, так и после её выбора.
4.2.1. Поиск товаров по коду¶
Самым простым и быстрым способом поиска товара является ввод его номера на цифровой клавиатуре.
Положите взвешиваемый товар на весовую платформу.
Наберите на цифровой сенсорной клавиатуре код товара и нажмите кнопку Ввод или подождите 3 секунды для автоматического поиска.
Произойдет отображение карточки товара и автоматическая печать этикетки.
Предупреждение
Если в течение 7 секунд не произвести взвешивание товара, карточка товара закроется и программа вернется в основной экран.
Заберите товар с весовой платформы, программа перейдет в основной рабочий экран.
Примечание
Если ввести несуществующий код товара, то на экране будет отображено сообщение «Товар не найден».
Через несколько секунд сообщение закроется и программа вернется в основной рабочий экран.
4.2.2. Поиск товара по наименованию¶
В программе реализовано два вида сенсорных клавиатур: АЛФАВИТ и QWERTY.
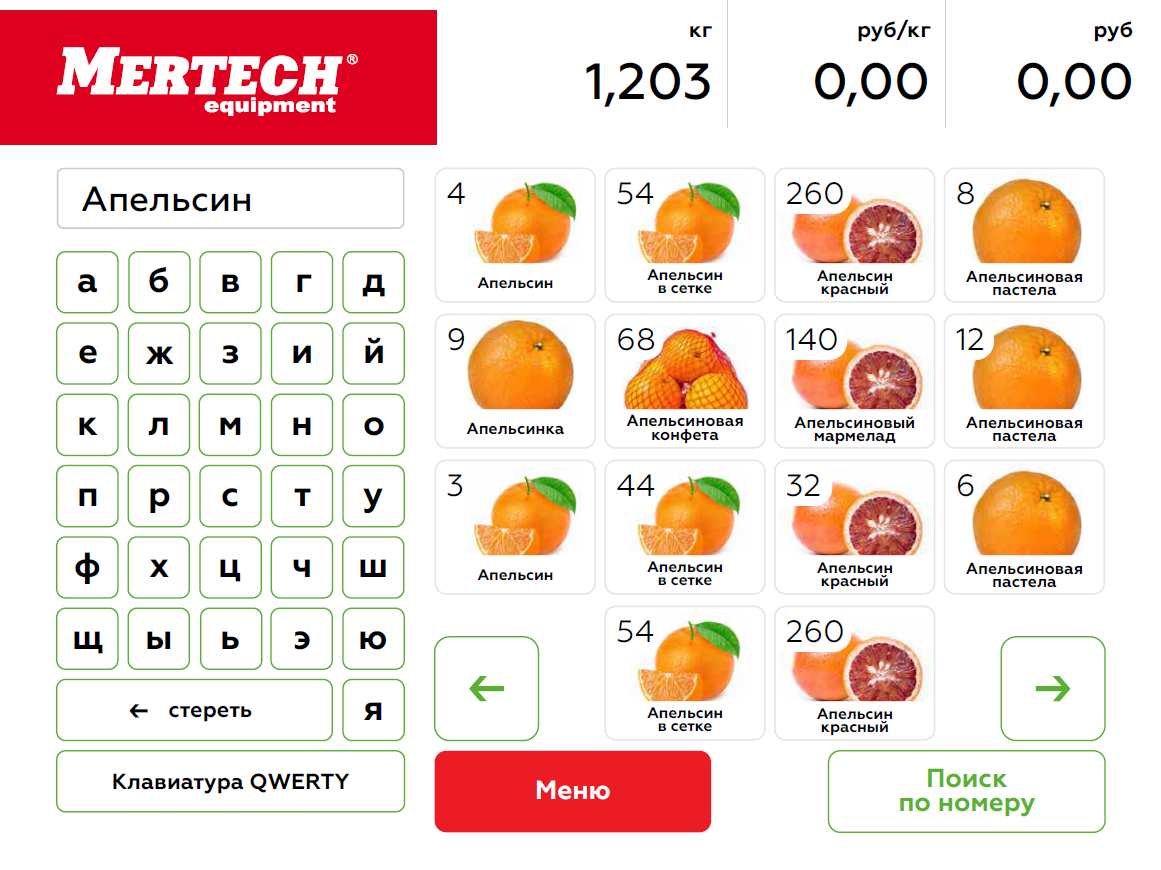
Поиск товаров по алфавиту.¶
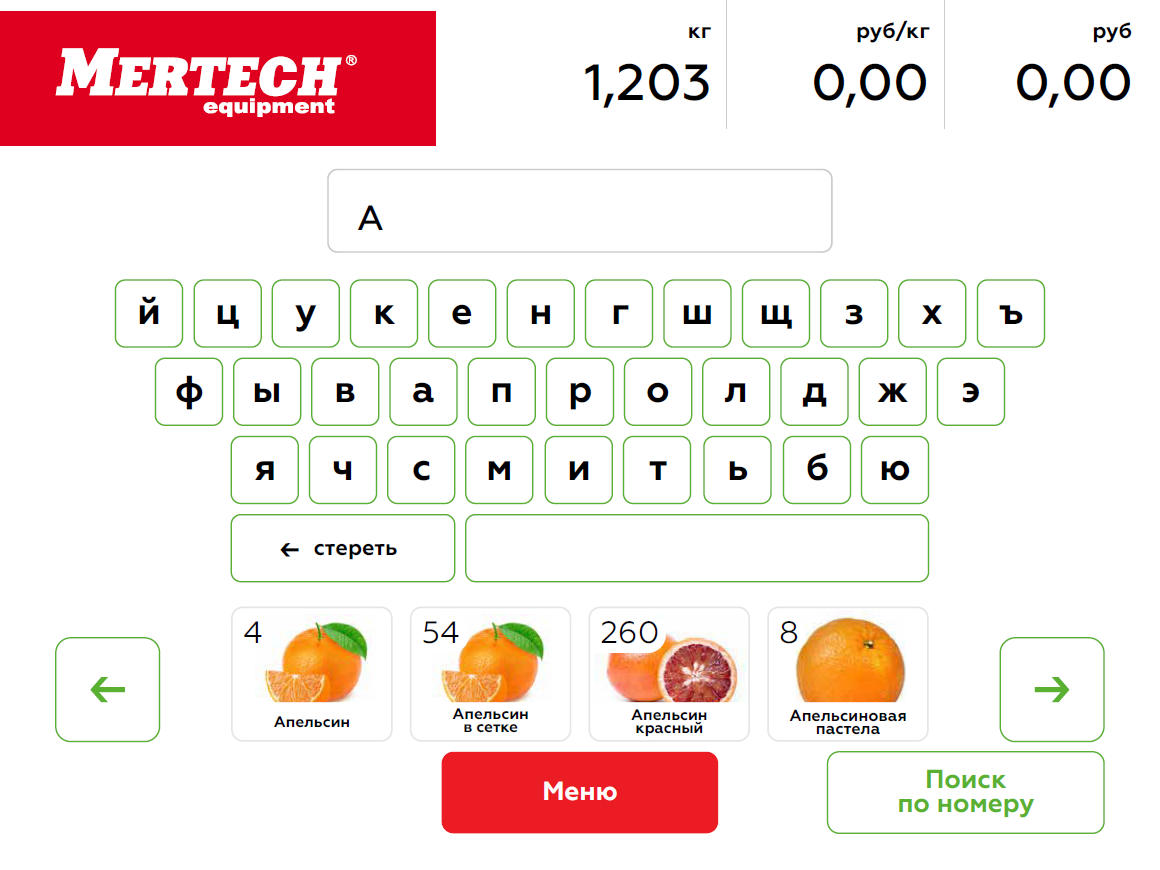
Поиск товаров QWERTY¶
Совет
Набирайте любую часть наименования товара. Программа сразу начнет предлагать варианты карточек товаров, в которых встречаются набранные символы. Чем полнее введено наименование, тем меньше вариантов выбора останется.
4.2.3. Визуальный поиск товаров¶
Для визуального поиска карточки товара нажмите на изображение одной из товарных групп, например: Фрукты, Овощи, Конфеты, Выпечка, Заморозка. Откроется экран с изображениями карточек товаров. В первом ряду находятся несколько самых популярных товаров, а в остальных рядах отсортированные по порядку возрастания кодов.
Кнопками «←» и «→» можно пролистывать экраны с карточками товаров. Нажмите на изображение карточки товара, положите товар на весы, произойдет автоматическая печать этикетки.
4.3. Основной экран (Графический сценарий «Распознавание»)¶
Положите товар на весовую платформу, система VISION AI осуществит его автоматическое распознавание.
Подсказка
Чтобы произошло распознавание товара на экране весов будет появлятся надпись «Положите товар на весы».
Откроется окно с распознанным товаром. Если система не распознает товар с вероятностью выше 90%, то на экране будут отображены несколько наиболее вероятных вариантов карточек товаров. Нажмите на изображение предложенной карточки товара, произойдет автоматическая печать этикетки.
Подсказка
Так же доступен поиск товара обычным способом: по коду, по наименованию или визуальным поиском.
4.4. Основной экран (Графический сценарий «Обучение системы распознавания»)¶
В настройках программы Service scales перейдите в раздел «Общие» и выберите подраздел «Сценарий пользовательского интерфейса» - Сценарий для обучения системы распознавания.
Выбранный сценарий имеет две функции «Добавление товаров в систему распознавания» и «Обучение системы распознавания».
Раздел «Добавление товаров в систему распознавания» позволяет добавить конкретный товар в существующую базу товаров.
Раздел «Обучение системы распознавания» позволяет создать базу распознавания с нуля.
При выборе данных разделов откроется окно товаров, где необходимо выбрать товар для его обучения.
Выбрав товар в разделе «Добавление товаров в систему распознавания» появится специальное окно:
Обучение товара происходит при каждом взвешивании товаров. Об этом будет подсказывать появляющаяся при каждом взвешивании фотография, обучающегося товара.
Подсказка
Для попадания товара топ-1…топ-5 необходимо провести от 10 взвешиваний и больше в зависимости от качества распознавания уже существующей базы товаров.
Чтобы добавить товар в систему распознавания необходимо нажать кнопку «Сохранить». При следующем взвешивании этого товара в сценарии «Распознавание», он появится на экране.
При выборе товара в разделе «Обучение системы распознавания» откроется следующее окно:
В открытом окне обучение происходит автоматически при стабилизации веса. Необходимо только взвешивать товар пока он не появится топ-1…топ-5.
4.5. Основной экран (Графический сценарий «Фасовка»)¶
4.5.1. Включение сценария¶
В настройках программы Service scales перейдите в раздел «Общие» и выберите подраздел «Сценарий пользовательского интерфейса» - Фасовка. Если в сценарии фасовка планируется осуществлять маркировку товара кодами DataMatrix для системы Честный знак и формировать штрихкод EAN13 согласно зарегистрированному в GS1 RUS GTIN продукции, то необходимо в разделе «Этикетки» и включить опцию «Использовать GTIN товара из кода маркировки». Сохраните настройки и запустите пользовательский интерфейс.
4.5.2. Использование сценария «Фасовк໶
Выберите товар любым удобным способом: по коду, по наименованию или визуальным поиском. Откроется окно работы с фасуемым товаром. В зависимости от включенных опций меняется логика работы программы, а также состав и правила формирования этикетки.
Экран для осуществления фасовки имеет следующие общие поля для всех режимов работы:
Фасовщик - можно задать ФИО оператора работающего на весах;
<0> - кнопка установки нуля;
<Т> - кнопка установки тары с использованием показания весовой платформы;
Состав - область отображения строк сообщений;
Тара - поле отображения и/или ввода значения тары;
Годен до - поле отображения даты до которой будет годен фасуемый товар;
Срок годности - поле отображения количество дней срока годности (срок годности может быть в часах, днях, неделях, месяцах, годах, либо не ограничен);
Дата производства - поле отображения даты производства продукции;
Минимальный вес - значение веса от которого будет происходить печать этикетки;
Максимальный вес - значение веса до которого будет происходить печать этикетки;
Лимит взвешиваний - устанавливается лимит, после которого появится окно для печати итоговой этикетки;
Партия - открывается окно с выбором партии товара;
Масса - поле отображения взвешиваемого товара;
Цена - поле отображения и редактирования цены товара;
Стоимость - итоговая стоимость взвешиваемого товара;
Назад - возврат к экрану выбора товаров;
Печать Итог - кнопка печати итоговой этикетки;
Печать - кнопка печати этикетки;
Автопечать - переключатель для включения функции автоматической печати этикетки после успокоения весовой платформы.
4.5.3. Фасовка немаркированного товара¶
Фасовка весового товара
Выбран режим работы «Весовой», переключатель «Печать кодов маркировки» выключен. Это стандартный режим работы весов. При взвешивании масса товара умножается на его цену и рассчитывается его стоимость.
штрихкод печатаемый на этикетки формируется согласно созданному в редакторе штрих-кода формату и и может иметь следующий вид:
PP- весовой префикс;
NNNNN - код товара;
QQQQQ - вес товара в граммах;
С - контрольное число.
Фасовка штучного товара
Выбран режим работы «Штучный», переключатель «Печать кодов маркировки» выключен. В этом режиме становятся доступны поля:
Количество - поле отображения и/или ввода количества штучного товара;
Вес 1 шт. - для штучного режима поле для отображения и/или ввода значения заданного веса одной единицы товара.
Если нажать на любое поле ввода откроется форма ввода числовых значений.
штрихкод печатаемый на этикетки формируется согласно созданному в редакторе штрих-кода формату и может иметь следующий вид:
PP - префикс штучного товара;
NNNNN - код товара;
QQQQQ - количество взвешиваемых штук;
С - контрольное число.
4.5.4. Фасовка товара подлежащего обязательной маркировке¶
С помощью программы «Менеджер весов» настройте работу с маркированными товарами.
Порядок загрузки кодов маркировки в весы
Выберите пункт меню «Работа с файлами», раздел «Отправка файла», тип «Коды маркировки товара».
Укажите путь к необходимому файлу csv.
Задайте код товара к которому будет относится загружаемый файл.
Нажмите кнопку «Отправить».
Создание шаблона этикетки с кодом DataMatrix
Выберите редактируемый формат этикетки. Включите объект DataMatrix и разместите его в желаемой свободной области этикетки.
Фасовка и маркировка весового товара
Выбран режим работы «Весовой», переключатель «Печать кодов маркировки» включен.
При фасовке с маркировкой фиксируется фактический вес товара и в формируемый код DataMatrix добавляется весовой идентификатор применения AI = „3103“ и шесть знаков веса товара в граммах. Если в шаблоне присутствует EAN13 то на нем ШК формируется в зависимости от ранее установленной настройки либо стандартным образом либо из GTIN товара из кода маркировки. Каждая напечатанная этикетка уменьшает количество загруженных кодов маркировки на единицу.
Фасовка и маркировка штучного товара с контролем веса
При фасовке товара вес которого должен укладываться в зарегистрированный в Честном знаке диапазон, необходимо выбрать вариант фасовки «Штучный». Задайте диапазон - два поля ввода веса: минимальный и максимальный. При фасовке осуществляется контроль, что фактический вес товара попадает в заданный диапазон. DataMatrix печатается на этикетке без весового идентификатора AI = „3103“. Если взвешиваемый товар не попадает в заданный весовой диапазон, то печать этикетки не происходит и на экране весов показывается соответствующая ошибка. Если в шаблоне присутствует EAN13 то на нем ШК формируется в зависимости от ранее установленной настройки либо стандартным образом либо из GTIN товара из кода маркировки. Каждая напечатанная этикетка уменьшает количество загруженных кодов маркировки на единицу.